第6回 表とグラフ、オブジェクトの挿入・アニメーション PowerPointのスライドには、表、組織図、グラフなどを埋め込むことができる さらに、マルチメディア機能(画像、動画、音声)なども埋め込むことができる データ処理はExcelで行い、プレゼンはPowerPointという使い方を考え、Excelデータも埋め込める スライド上のいろいろな要素を自由に動かしたり変形したり挿入→グラフ で、棒グラフを選びます Excelが開きます。 例として、適当なデータが入っています。実際は、ここで表を修正するのですが、今はこのままでいいでしょう。×を押して、消します。 パワーポイントの方には、グラフができています。 8アニメーション直線の方向、時間を調整 ファイルのダウンロード 2「折れ線グラフ」の魅せ方 折れ線グラフも伸びていくアニメーションができ、注意を惹きつけることができます。アニメーションでの動きは作成方法の動画 1′23″ から。
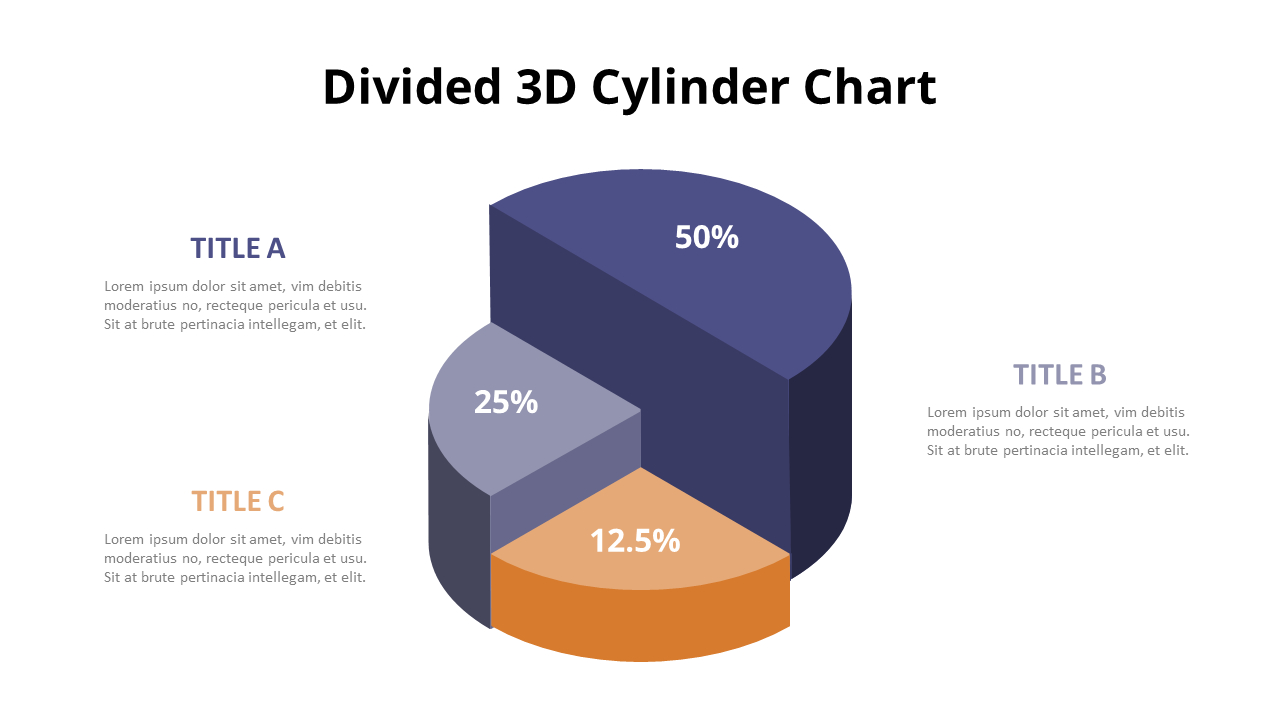
3d成長円グラフアニメーションスライド
パワーポイント グラフ アニメーション 順番
パワーポイント グラフ アニメーション 順番-心を動かすプレゼンテーション術 ~資料作成編~ 説得力のあるプレゼンテーションスキルを身につける chapter 4 効果的なプレゼンテーション資料を作る~図&グラフ、アニメーション編 日立ソリューションズのビジネスコラムの『知って楽しむオトナのたしなみ』をご紹介。 グラフにアニメーションを設定する方法(PowerPoint 13/16の場合) パワーポイントにグラフを入れる方法 パワーポイントでプレゼンテーションをする際、グラフを活用することで訴求力がアップします。
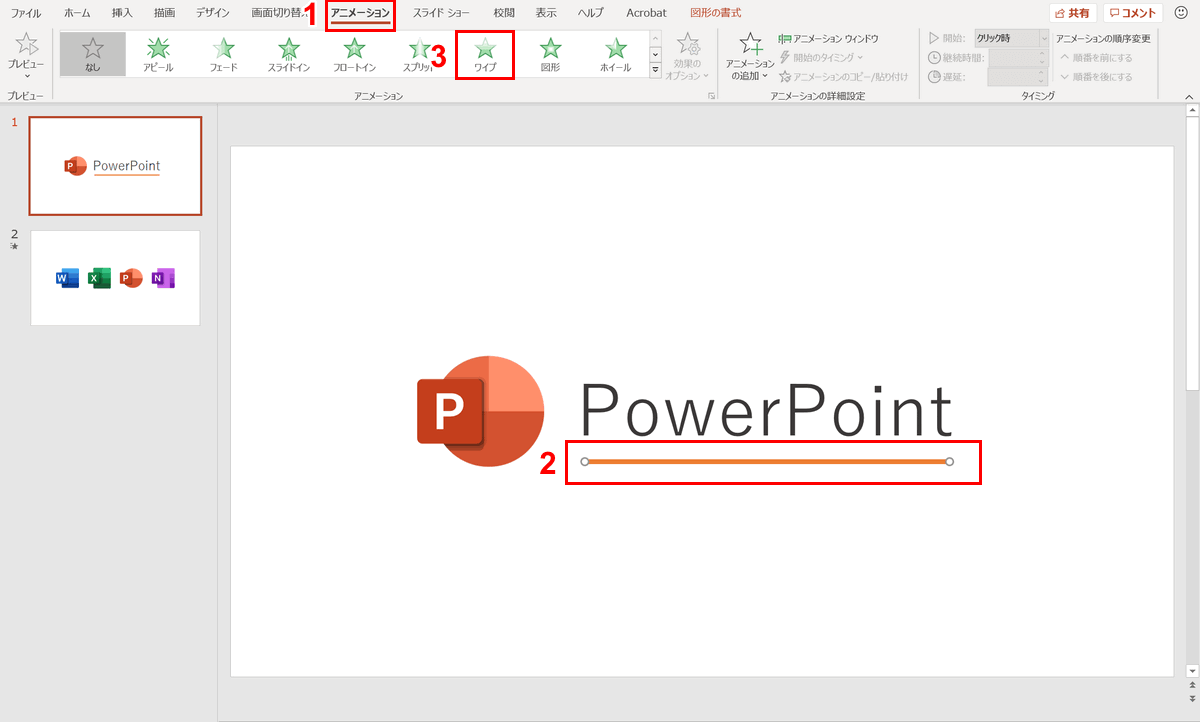



パワーポイントでアニメーションの使い方まとめ 種類や設定方法 Office Hack
円と線を挿入し、円のアニメーションを 「ズーム」 、線のアニメーションを 「ワイプ」 に設定し、交互になるようにするだけです。2 おしゃれなパワーポイントの基本項目 21 初心者がやりがちな、やってはいけないこと6選; 今回は、PowerPointでグラフをアニメーションするコツを紹介していこう。 プレゼンでは、スライドの中でも見て欲しいところが決まっている。 グラフをスライドに掲載する場合にも、1つのデータに注目して欲しいことが多いはずだ。 そんな時には、ちょっとインパクトが足りない。 アニメーションで動かすことで聞き手は、否が応でも注目してしまうはず
PowerPoint(パワーポイント)のスライド上のグラフにアニメーション効果を設定する方法です。 効果を設定する グラフをクリックして選択します。 (系列・項目・要素などの具体的な指定は効果設定後に行います) アニメーションタブを開きます。 ・ パワーポイント10でのグラフのアニメーションについて ・ 図形、図、その他のオブジェクトをグループ化またはグループ解除する 上記を参考に、お使いの環境でも順序変更ができないか確認をしてみてはいかがでしょう。アニメーション効果の開始を遅らせるには、遅延 の上向き矢印をクリックして設定したい秒数を選びます。アニメーション効果の継続時間を変更するには、継続時間 で設定したいレベルを選びます。アニメーション効果の全体的な動作を確認する場合は、アニメーション タブの
目次 1 おしゃれなパワーポイントとはなにか 11 パワーポイントがおしゃれな人の2つの特徴;PowerPoint(パワーポイント)の複数のアニメーションを同じタイミングで開始させる方法です。 開始の設定 例えば、番号1→2→3の順番で再生される状態。 これを2と3を同じタイミングで動くように変更します。 まずは、タイミングを変更したいオブジェクトを選択し、 アニメーションタブを選択先日パワーポイントを使っていたとき、2段階で動くアニメーションを作ろうとして少し手間取ったので、作り方をまとめておきます。 使ったのはパワーポイント11 for Macです。 2段階で動くアニメーション 文字のアニメーションの始点から線が伸びる
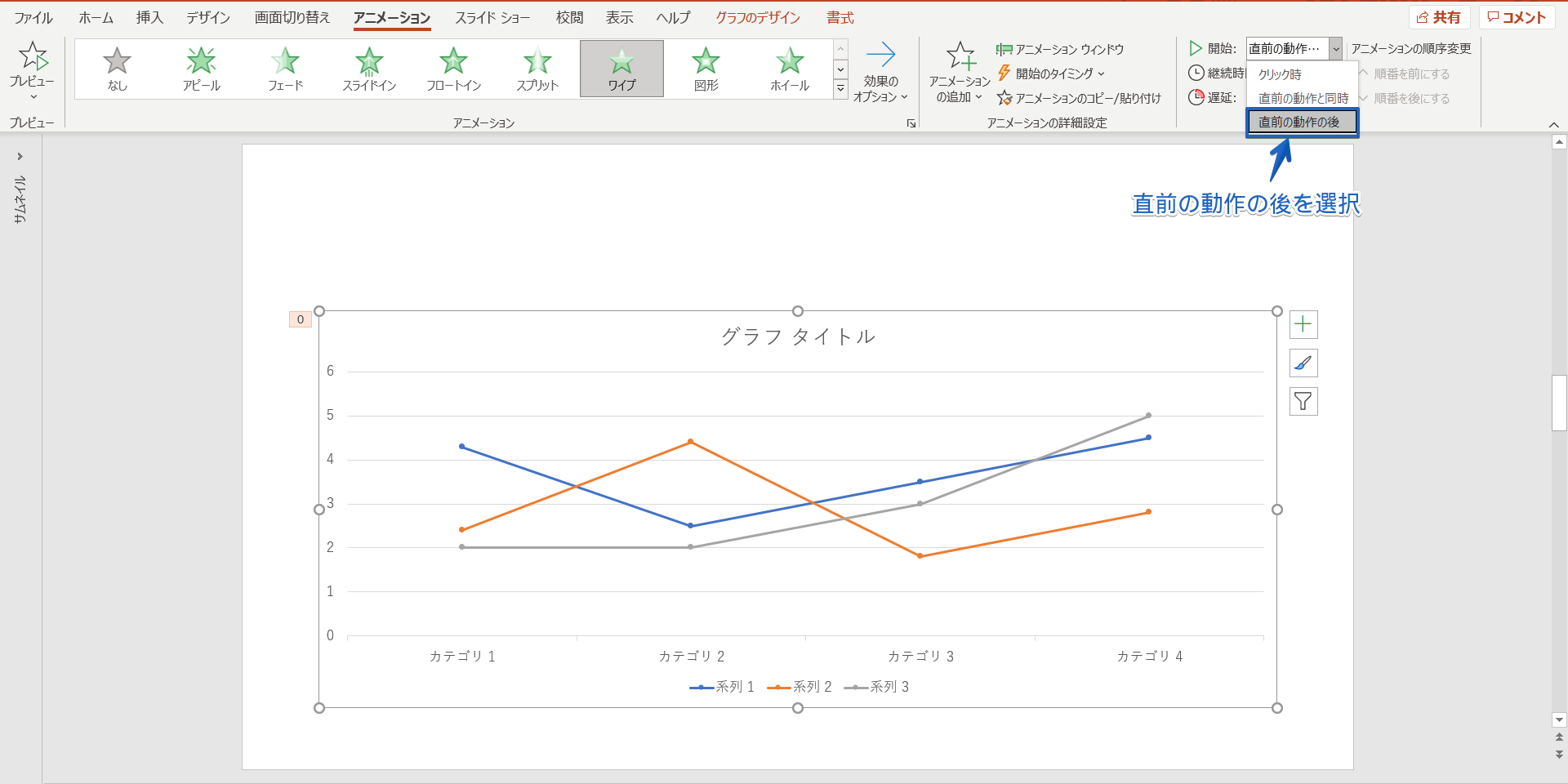



パワーポイントのグラフにアニメーションを設定 ひとつずつ表示する簡単手順を紹介
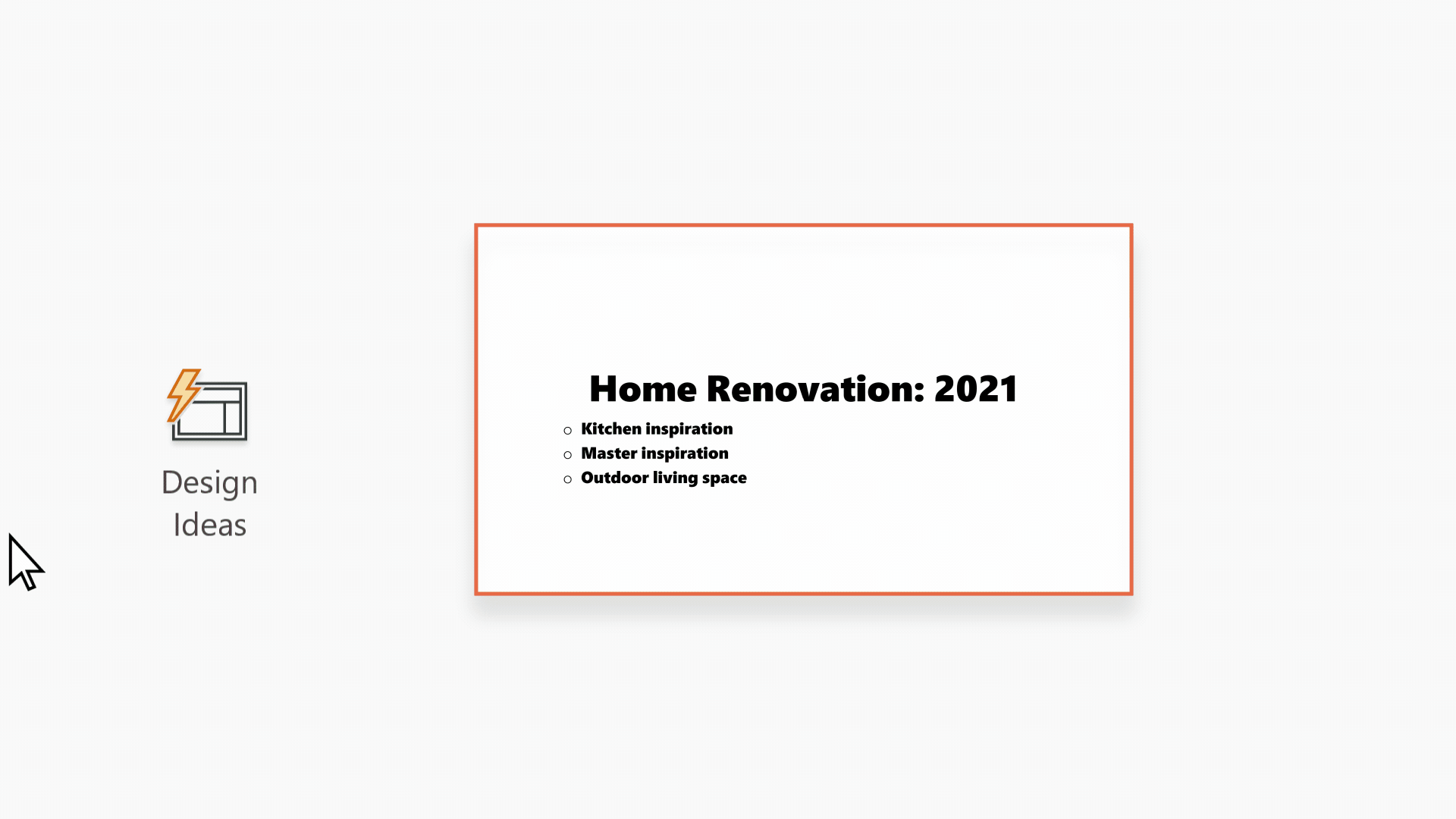



Powerpoint のヘルプとラーニング Microsoft サポート
パワーポイント アニメーションサンプル アニメーション付きプレゼンテーション用スライドのサンプル (ピンストライプのデザイン) このデザイン テンプレートには、グラフと表のサンプルがそれぞれ powerpoint スライドとして含まれており、プレゼンテーションのデザインに合ったグラフと表 PowerPoint 棒グラフの1本ずつに伸び上がるアニメーションをつけると、上昇傾向を強調できます。 グラフ全体にアニメーションを設定した後に、個別にアニメーションを設定しましょう。 棒グラフで上昇傾向を強調するには、棒が下から伸び上がるワイプで方向が下からのアニメーションを設定すると効果的です。 初期設定ではグラフ全体に パワーポイントの使い方ガイド 今回は、グラフとアニメーションを組み合わせた演出を紹介します。 下図のように、1枚のスライドに2つのグラフを並べると、左右のグラフを比較しやすいという特徴があります。 反面、ひとつひとつのグラフのサイズが小さいために、細かい部分が見づらいというマイナスの側面もあります。 「関東」VS「関西」のグラフ
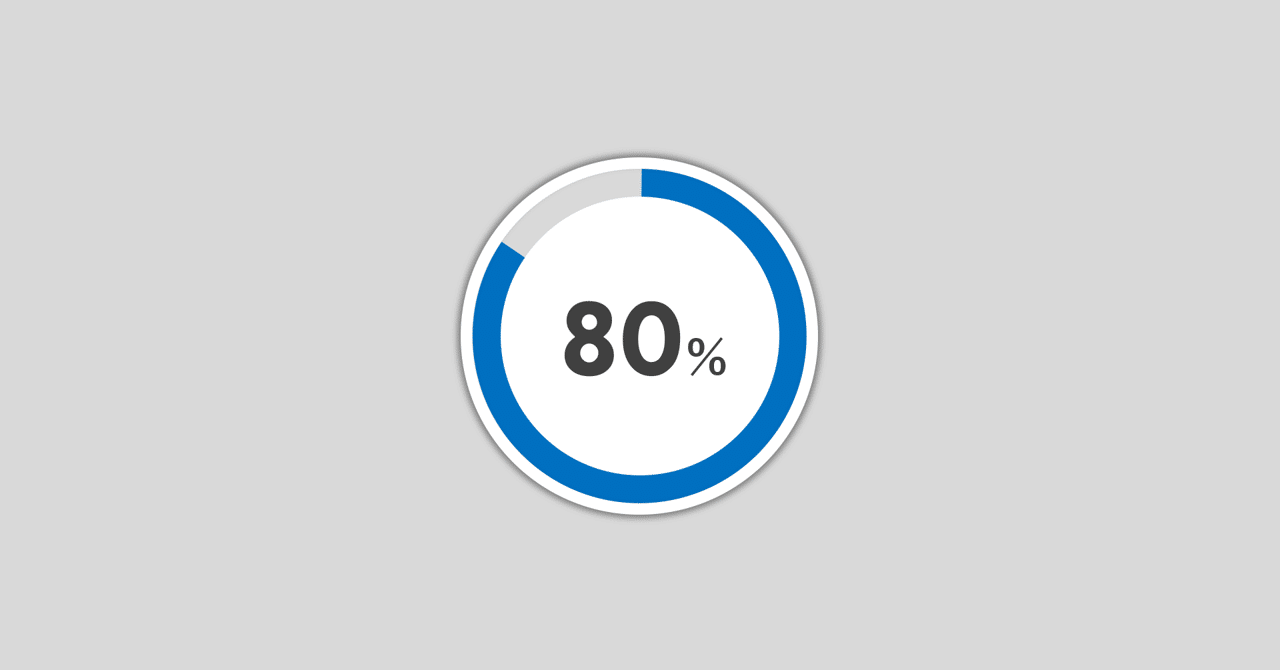



Powerpointで動く円グラフを作ってみた Part2 Powerpoint Note



Powerpointでモーショングラフィックス 日本のプレゼンをカッコヨク するデザイナーのブログ
パワーポイント「アニメーションの設定」の関連動画 アニメーションを文字単位で設定する 図形にアニメーションを設定する アニメーションを行単位で設定する 図表にアニメーションを設定する 開始のタイミングを設定する




パワーポイントのアニメーションを効果的に使うコツ プレゼンのpresentainment



Http Www Tochigi Edu Ed Jp Icnt Kenshu C H26 Action Common Download Main Upload Id 5533
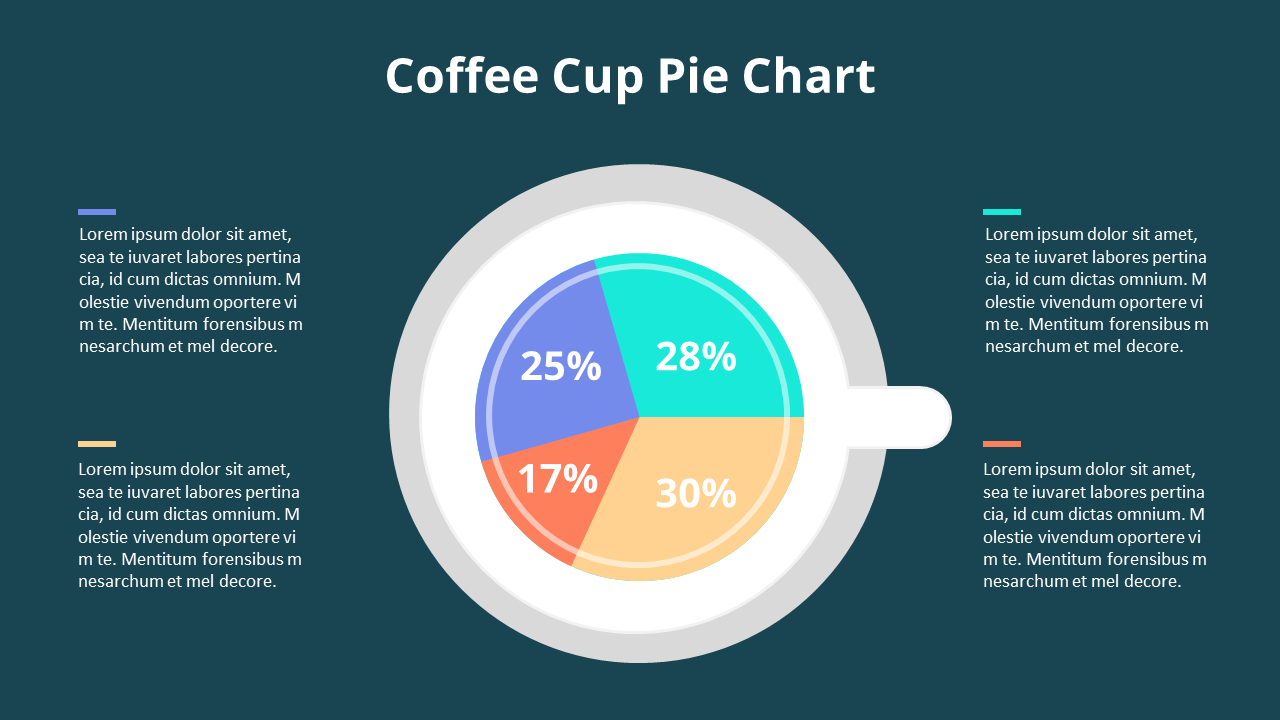



円グラフダイアグラムアニメーションpowerpointテンプレート
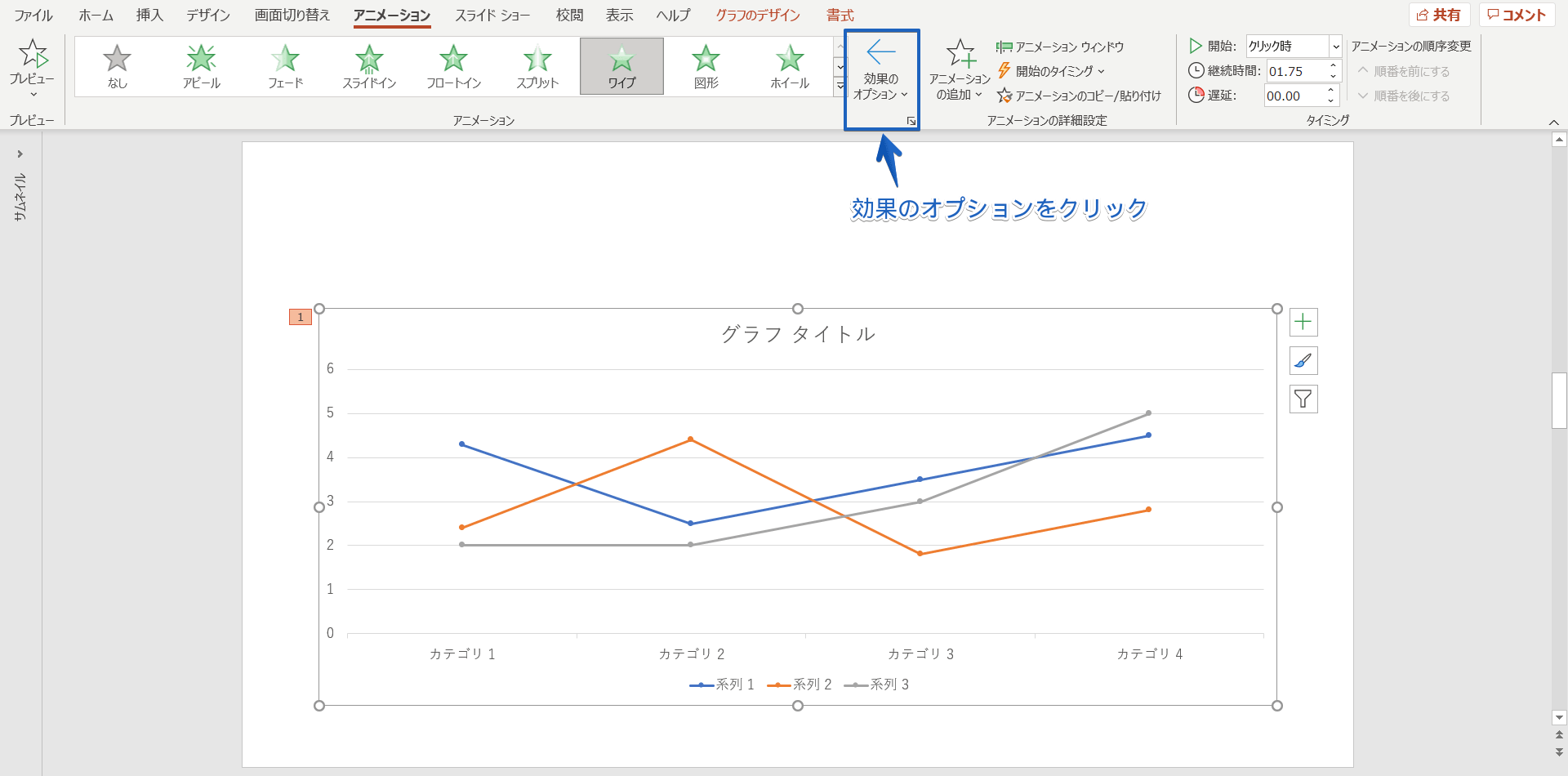



パワーポイントのグラフにアニメーションを設定 ひとつずつ表示する簡単手順を紹介




パワーポイントで作る 見やすい円グラフのコツ Document Studio ドキュメントスタジオ



第3回 注目度up Powerpointのグラフをアニメーションする 1 スマートワーク総研
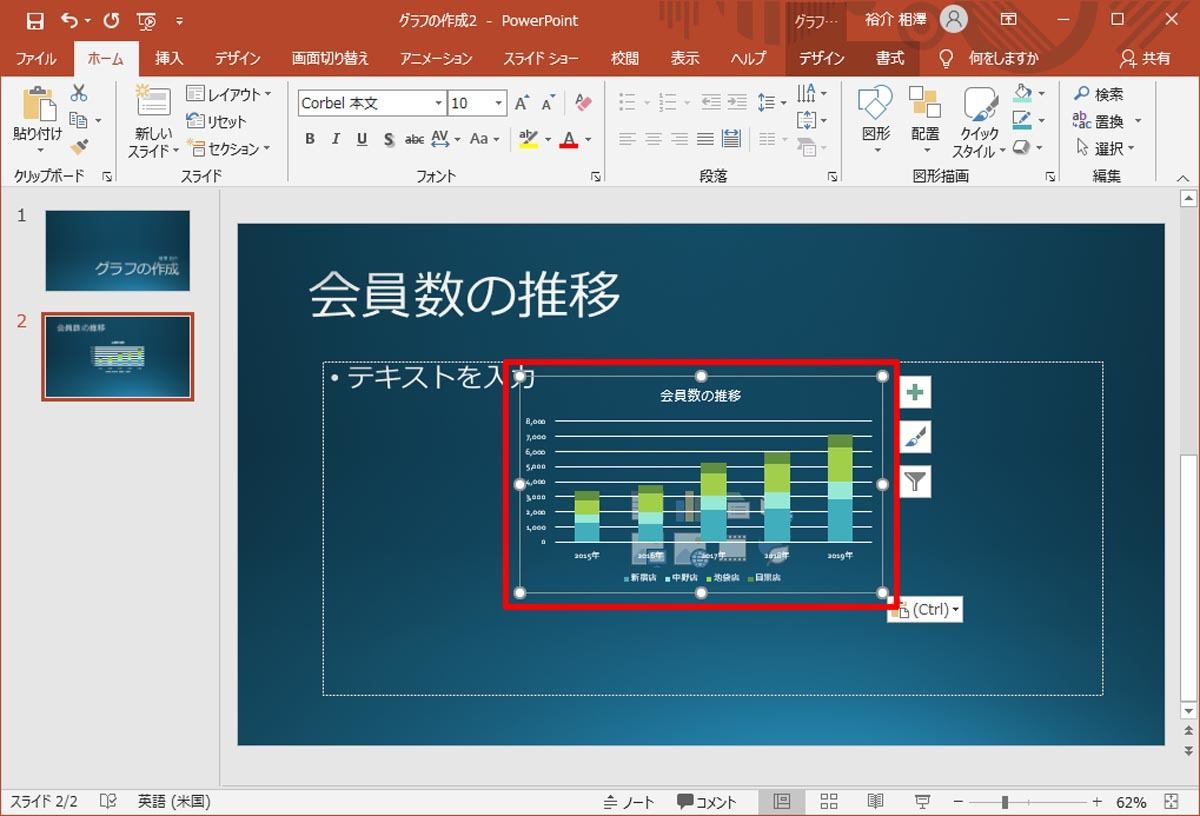



脱初心者 すぐに使えるpowerpoint活用術 14 Excelで作成したグラフの再利用 Tech




動きで魅せるプレゼン Powerpoint テンプレート 1500 インプレスブックス
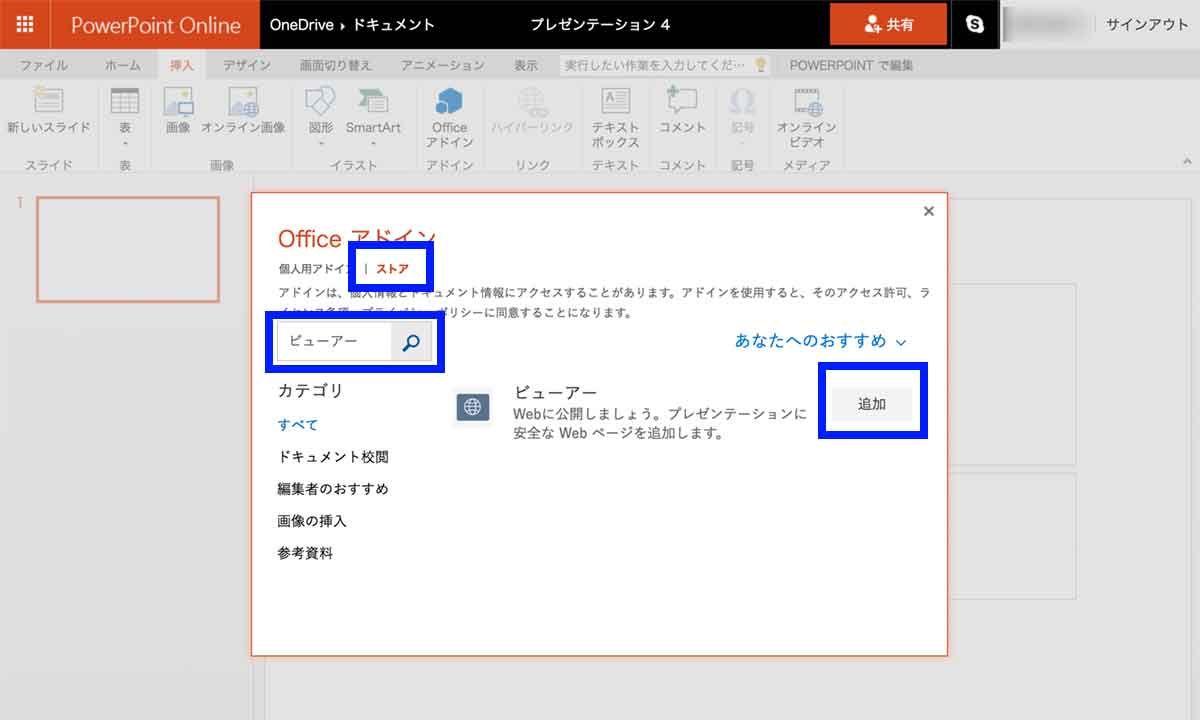



Powerpoint Onlineでe2d3のグラフを表示させる てくてくめもめも
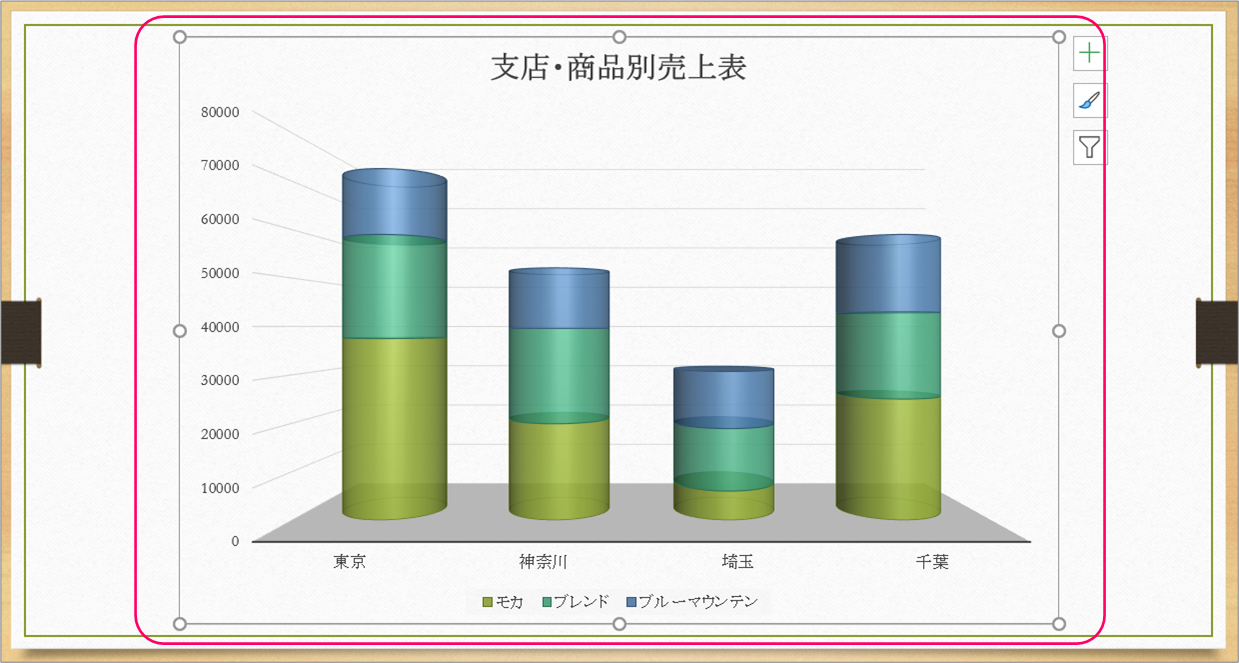



Powerpoint 積み上げ縦棒グラフを積木を積むように見せるには きままブログ
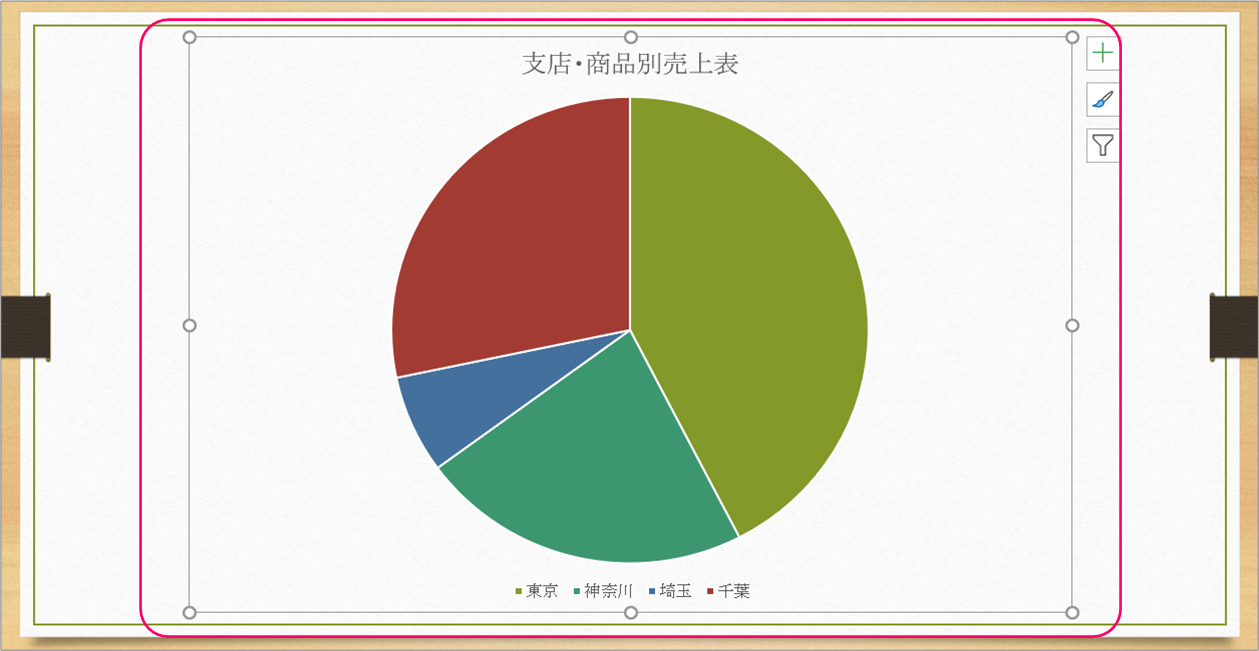



Powerpoint 円グラフを時計回りに回転させて表示させるには きままブログ
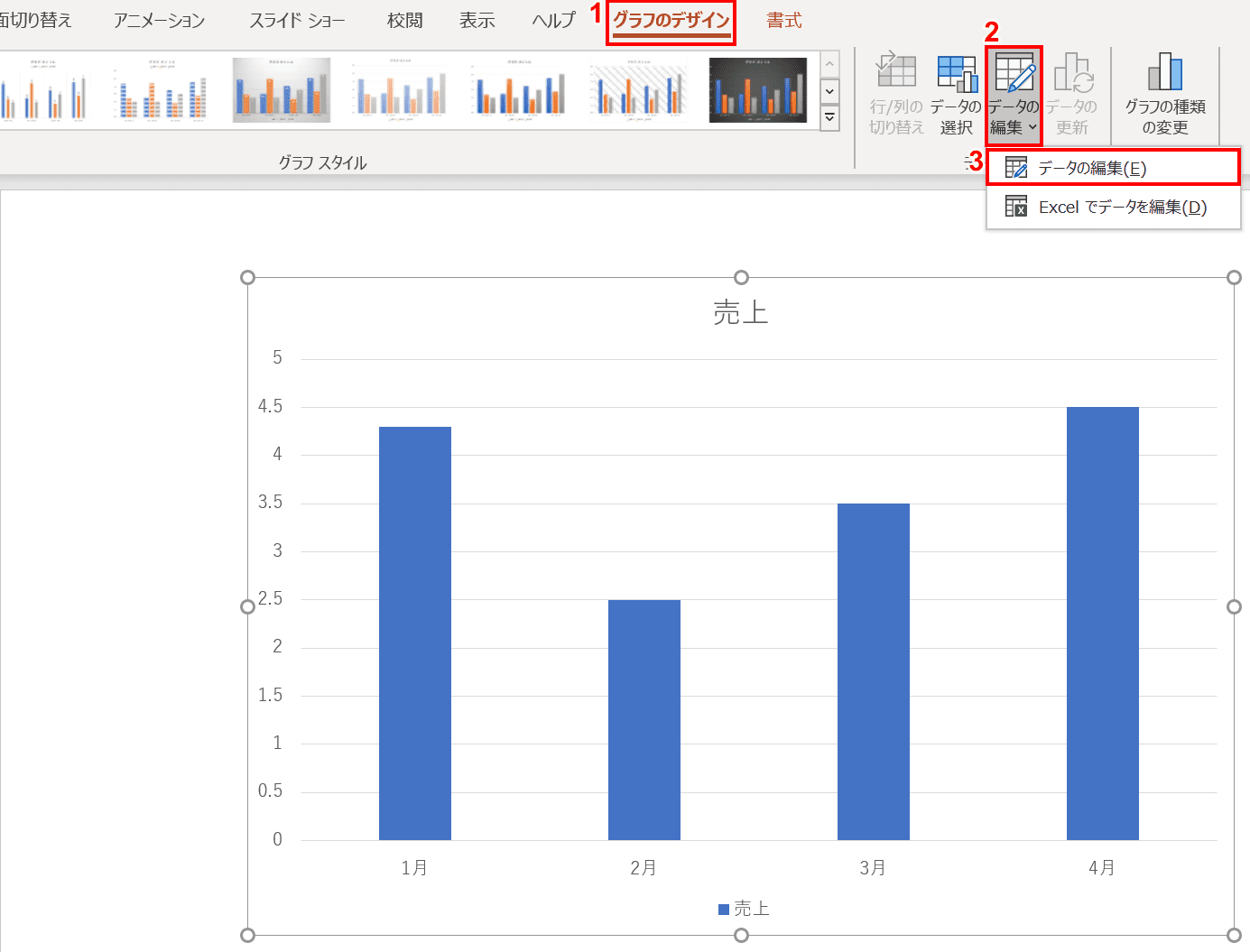



パワーポイントのグラフの作成 編集方法 Office Hack




パワーポイントのアニメーションを効果的に使うコツ プレゼンのpresentainment




Microsoft Powerpoint マイクロソフトパワーポイント のカリキュラム 障がい者 障害者 就労移行支援事業所トランジット 札幌 麻生
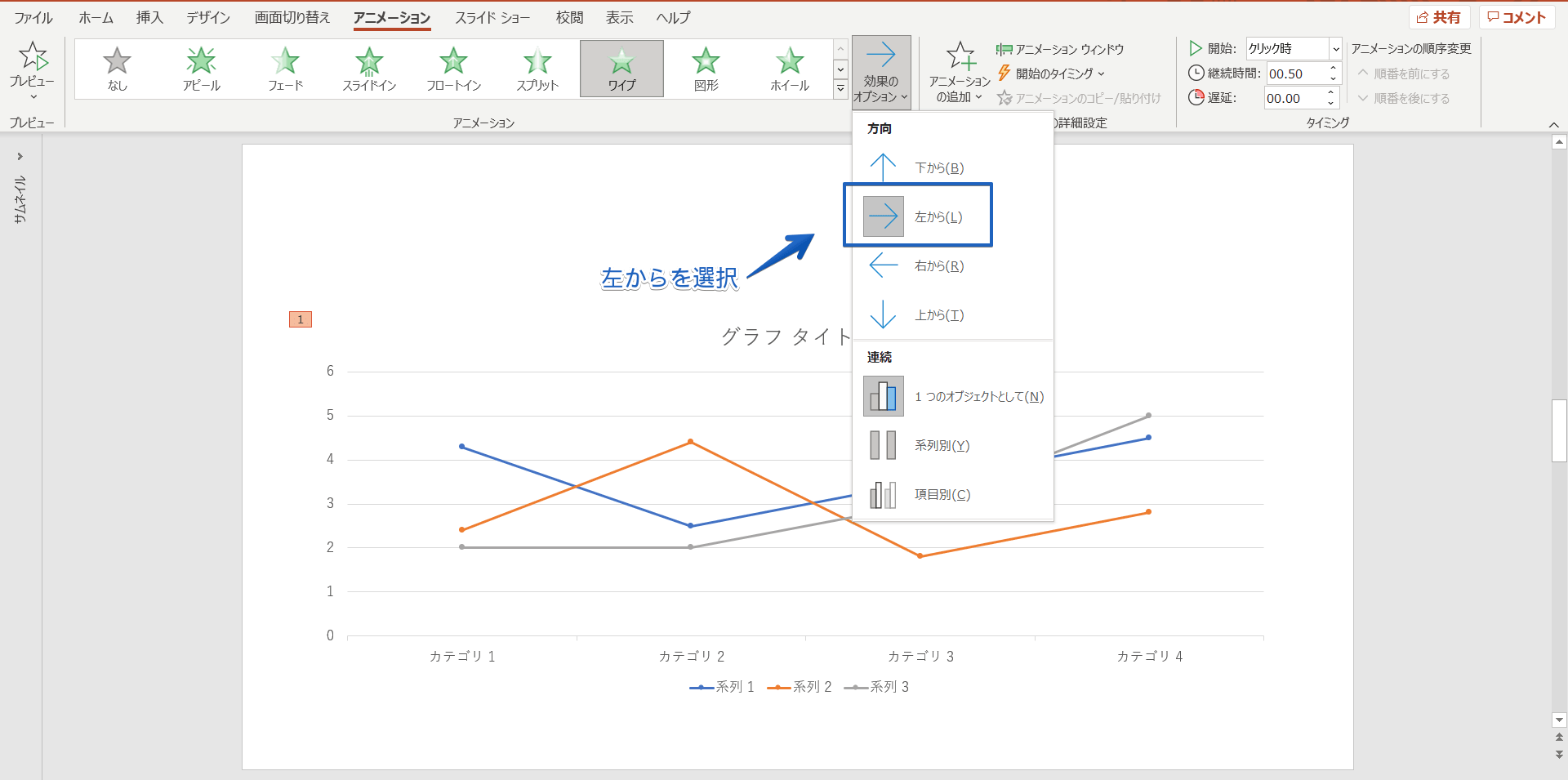



パワーポイントのグラフにアニメーションを設定 ひとつずつ表示する簡単手順を紹介




Powerpointのグラフで 系列別 と 項目別 の違いとは できるネット
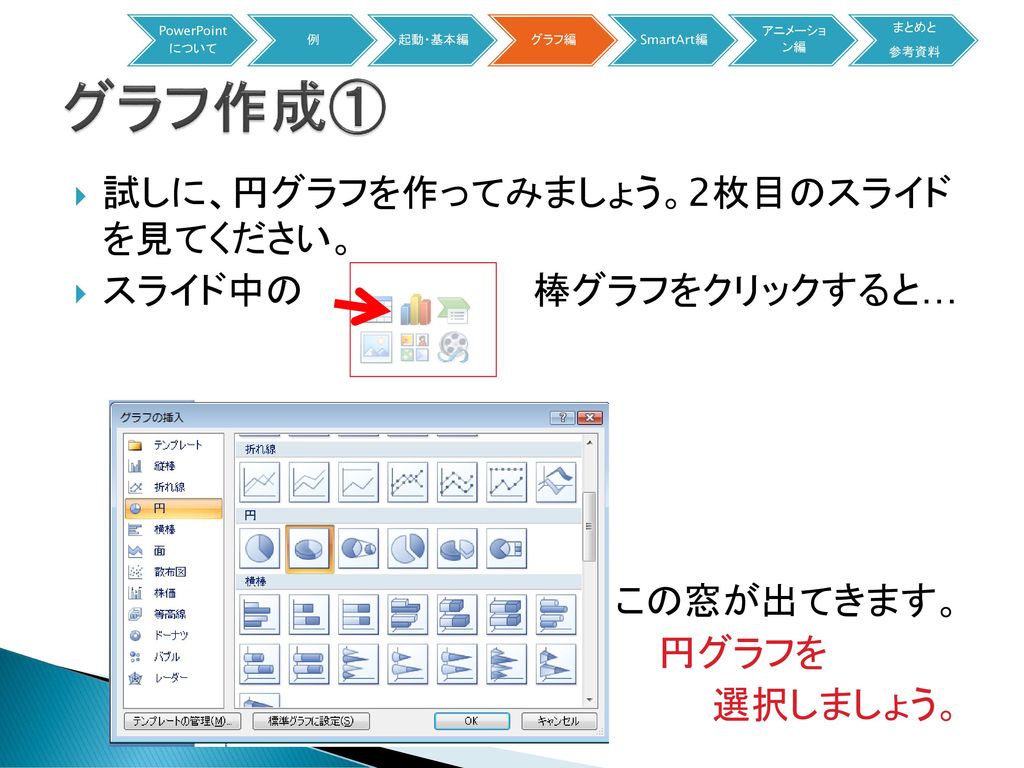



It講習会 powerpoint Wed Edited By Kon Ppt Download
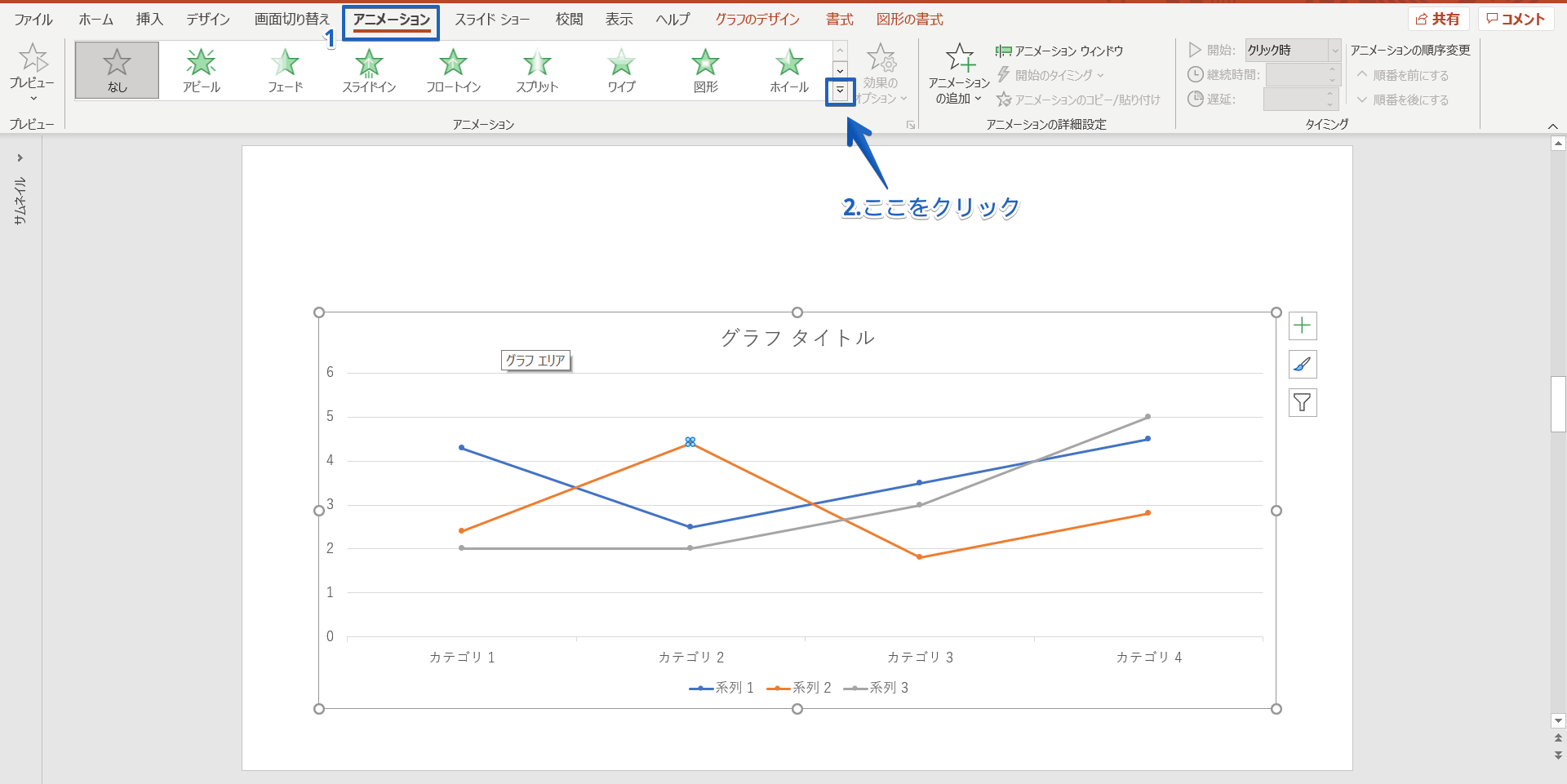



パワーポイントのグラフにアニメーションを設定 ひとつずつ表示する簡単手順を紹介




Powerpoint16 パワポで雪を降らすアニメーションの作り方




パワーポイントの変形を使ったアニメーション アコーディオンメニュー風のスライドを作成する方法 楽してプロっぽいデザイン
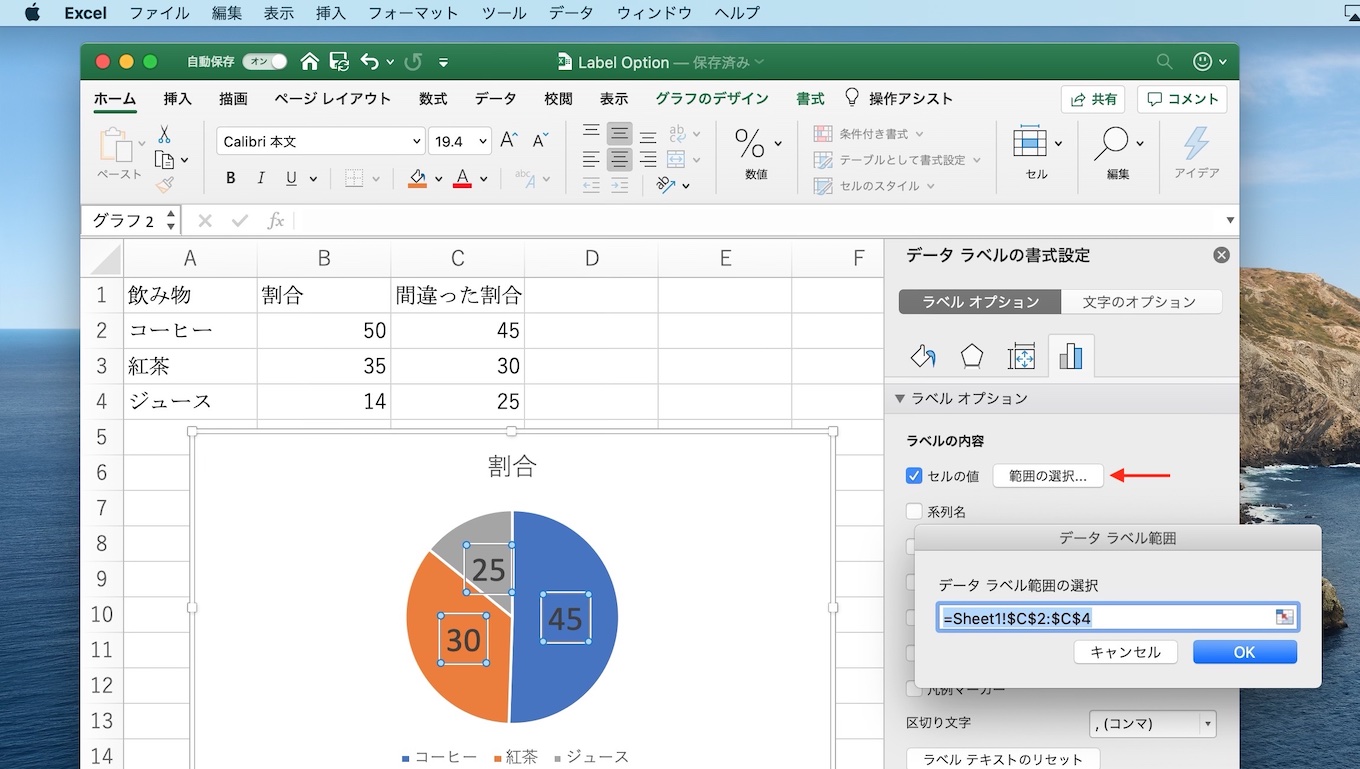



Microsoft 複数の脆弱性を修正しアニメーションgifをサポートした Word Excel Powerpoint V16 39 For Mac をリリース pl Ch




これがパワーポイント アニメーションを使ったカッコいい動画 Power Point Animation Design Youtube
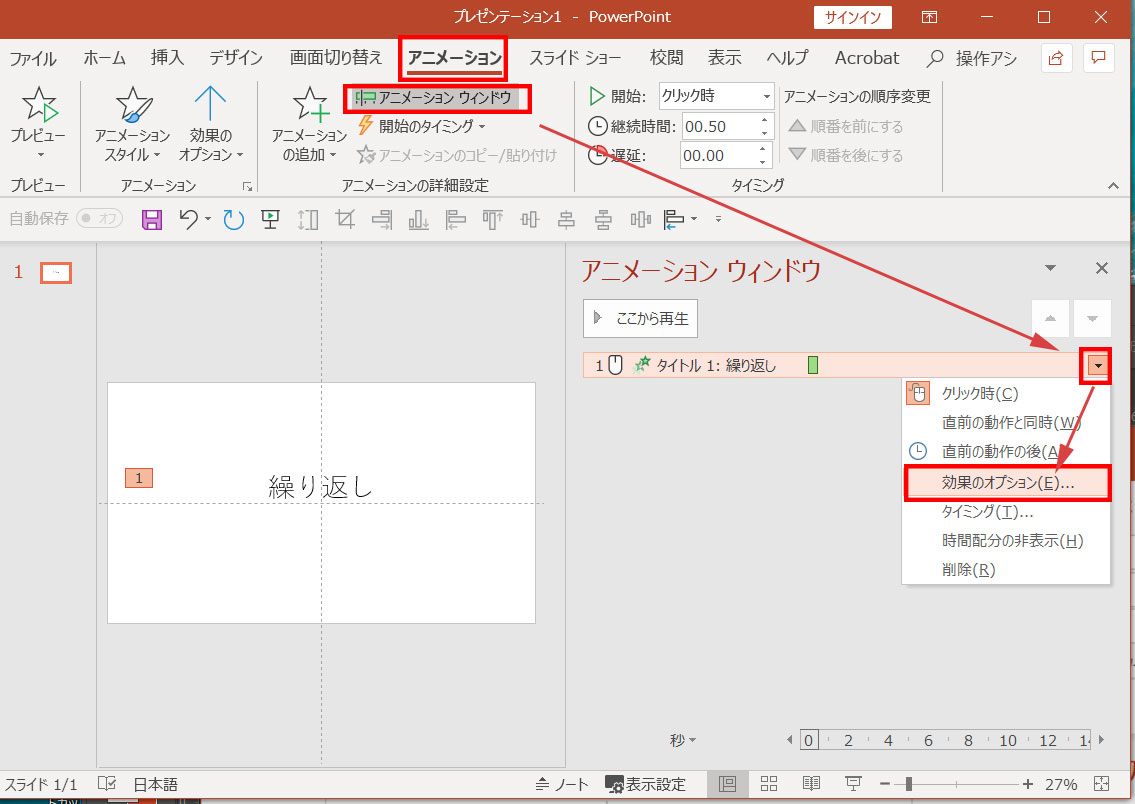



パワーポイントでアニメーションの繰り返しさせる方法




折れ線グラフは 主張を明確に するのが大事 パワーポイントでの見せ方の秘訣を解説 ビズデザ
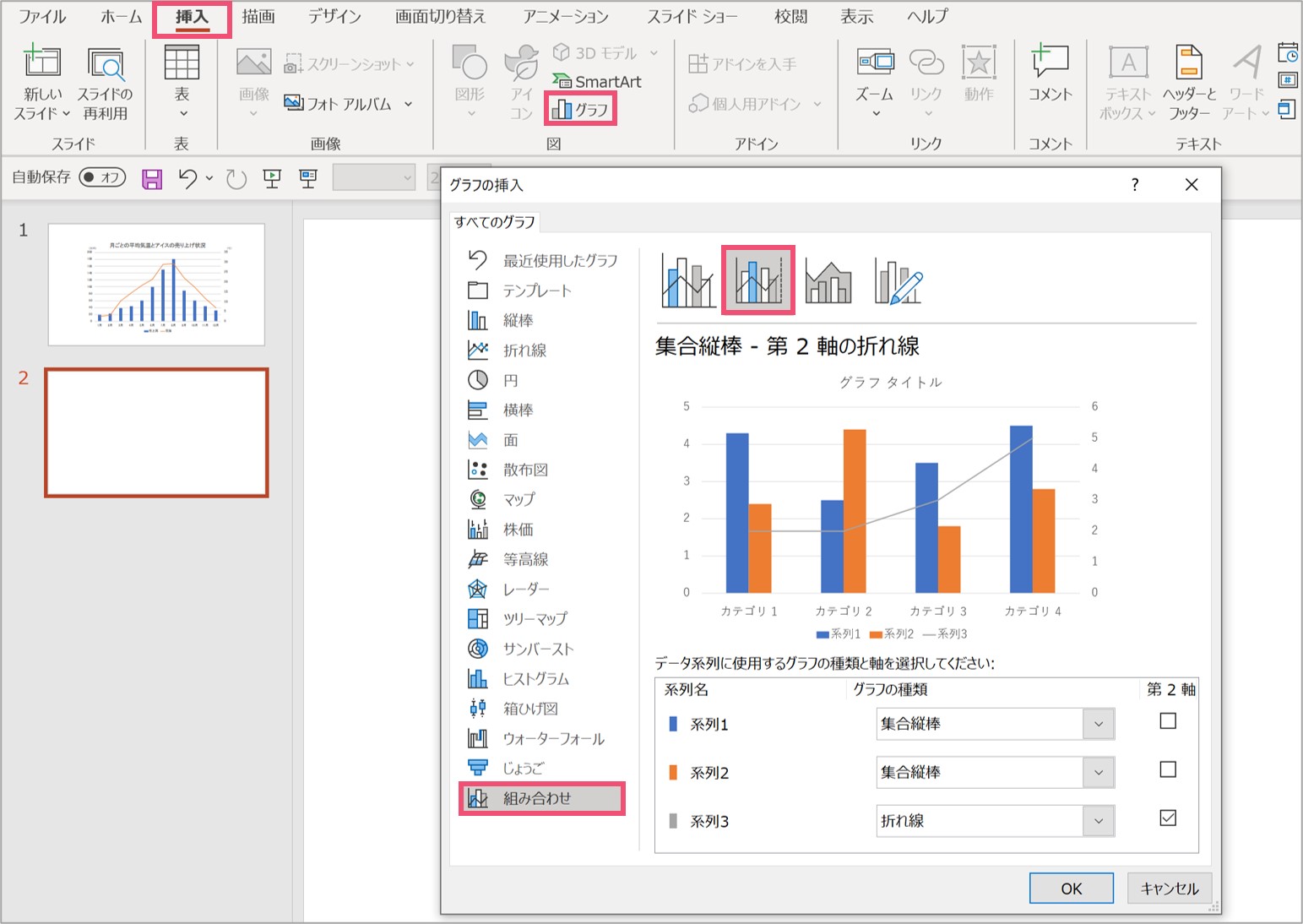



パワーポイントで2軸のグラフを作成する方法を徹底解説 パワポ大学
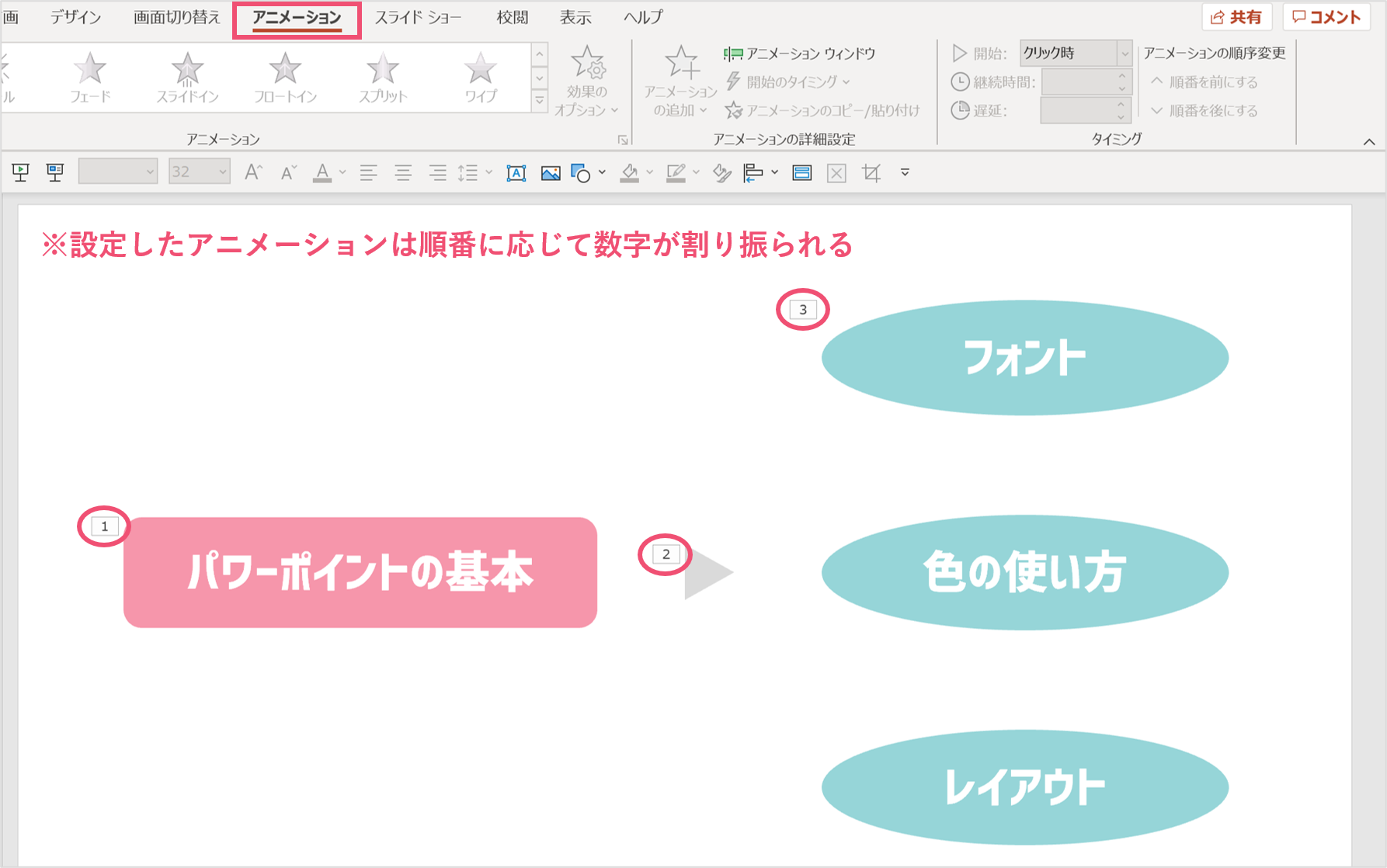



一括削除も パワーポイントのアニメーションを削除する方法 パワポ大学
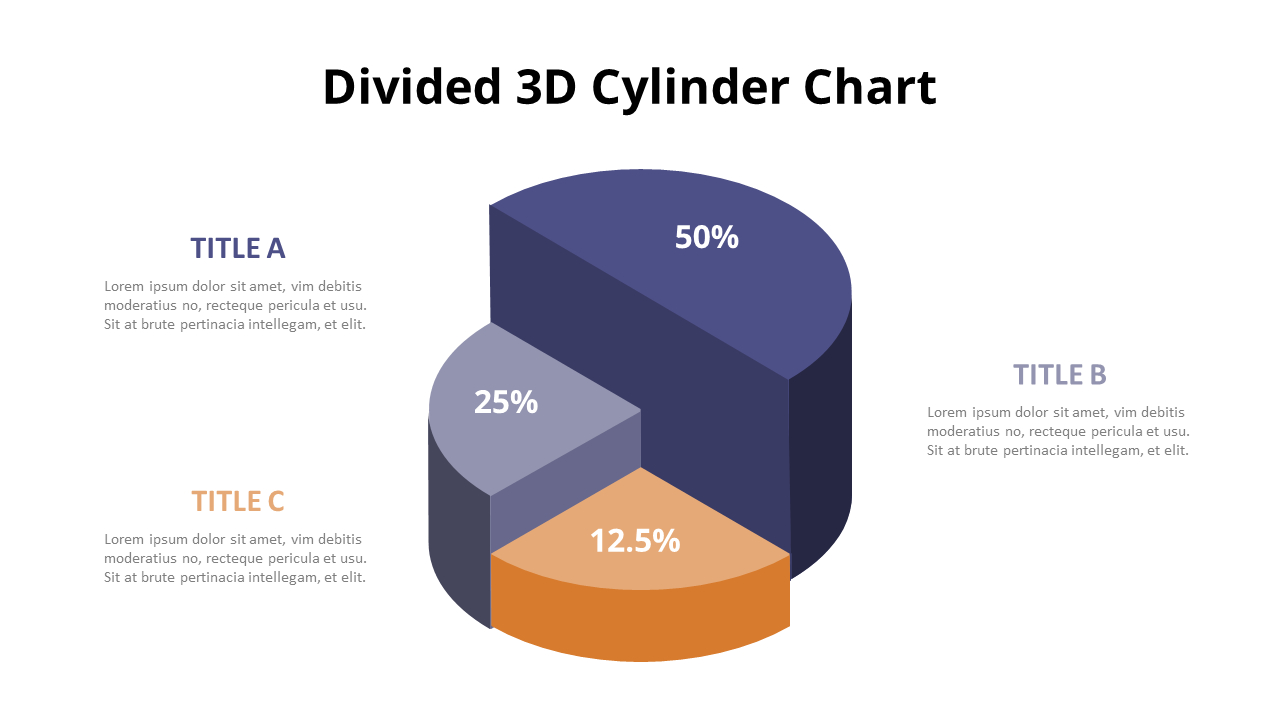



3d成長円グラフアニメーションスライド
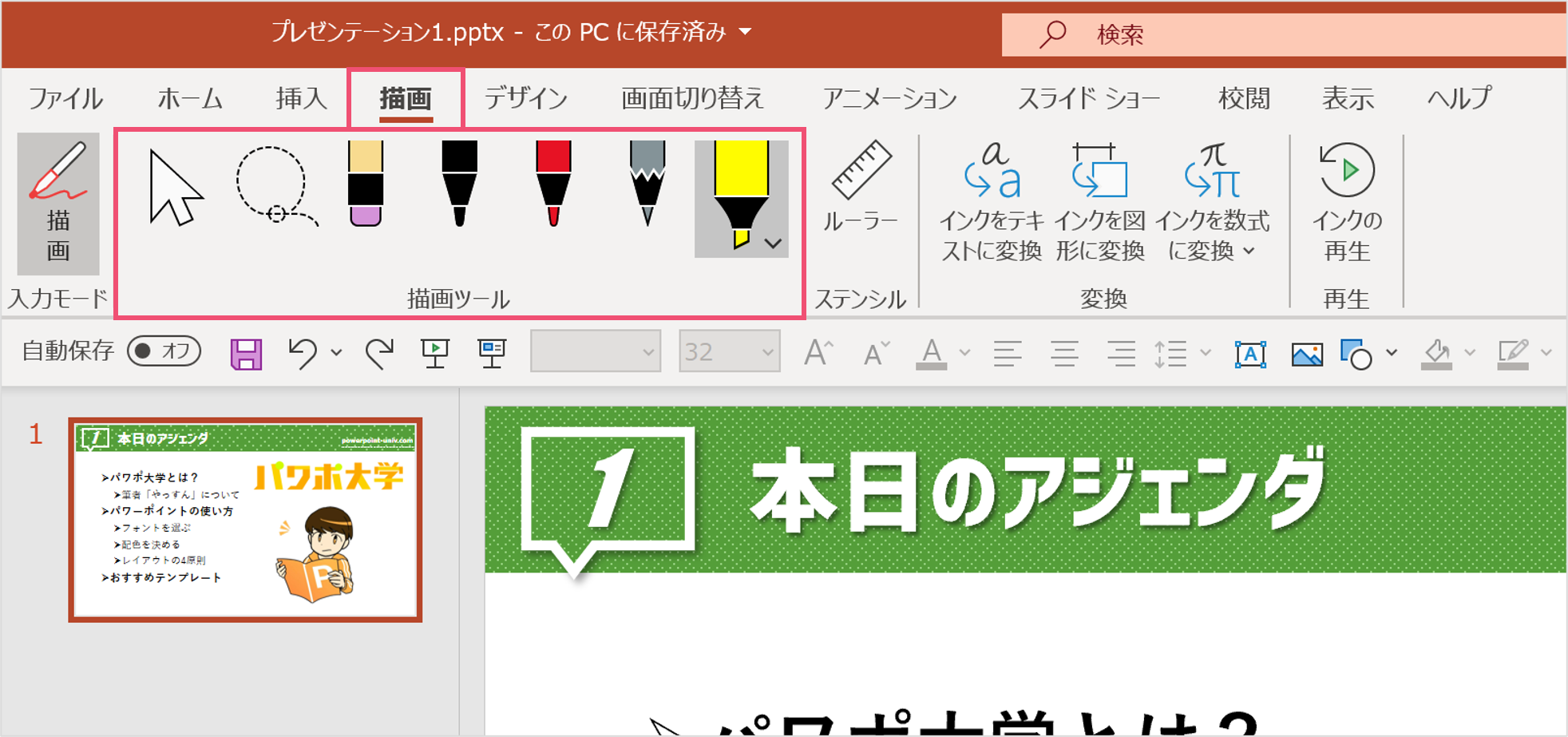



文字にマーカー パワーポイントで蛍光ペン機能を使いこなす パワポ大学
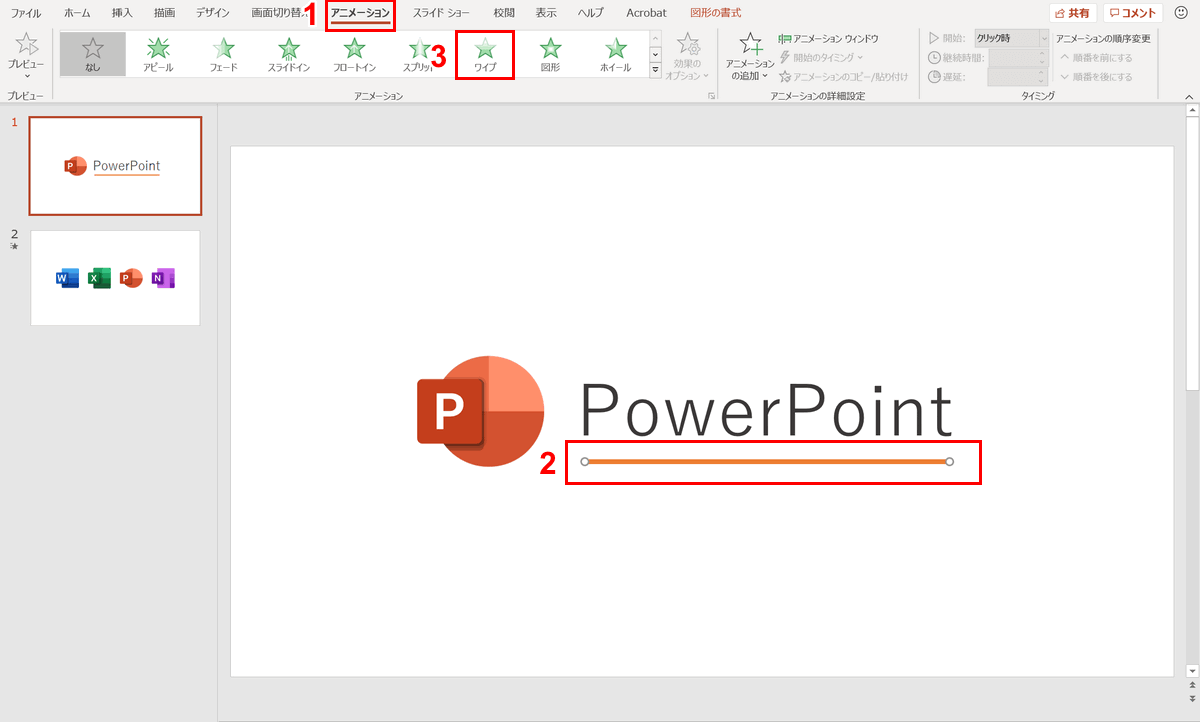



パワーポイントでアニメーションの使い方まとめ 種類や設定方法 Office Hack
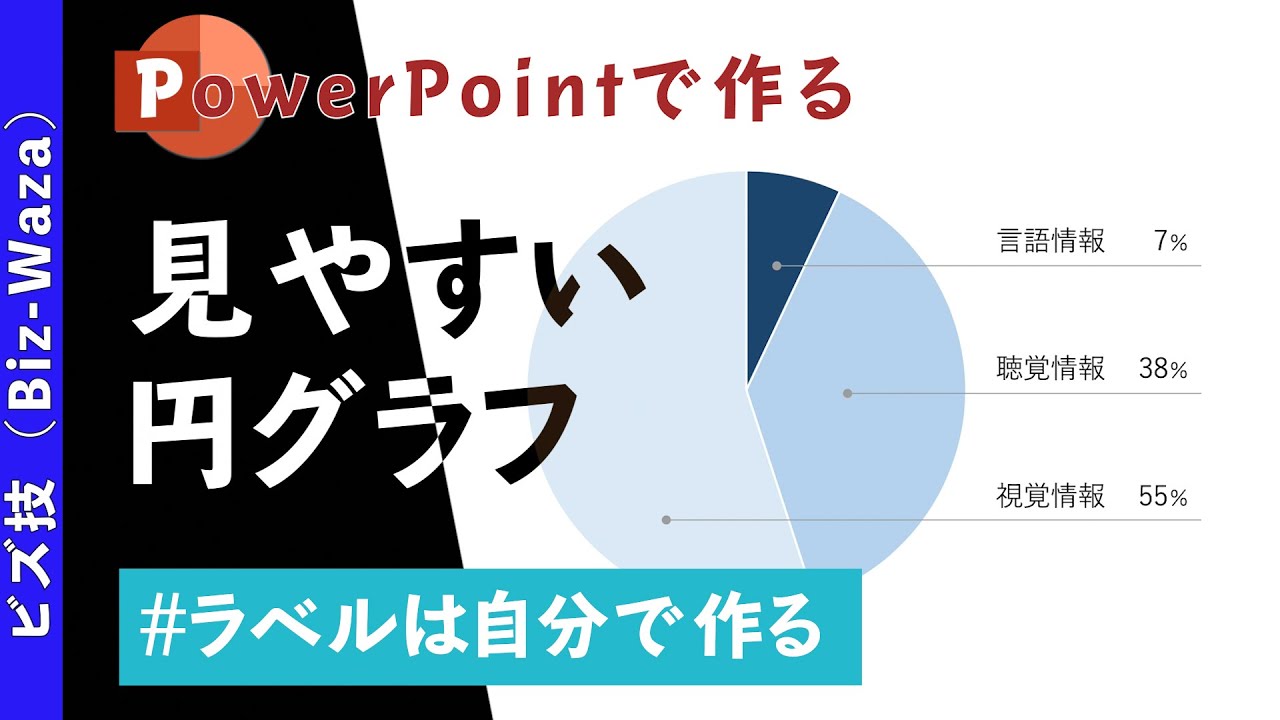



Powerpoint 見やすいきれいな円グラフの作り方 ビズ技
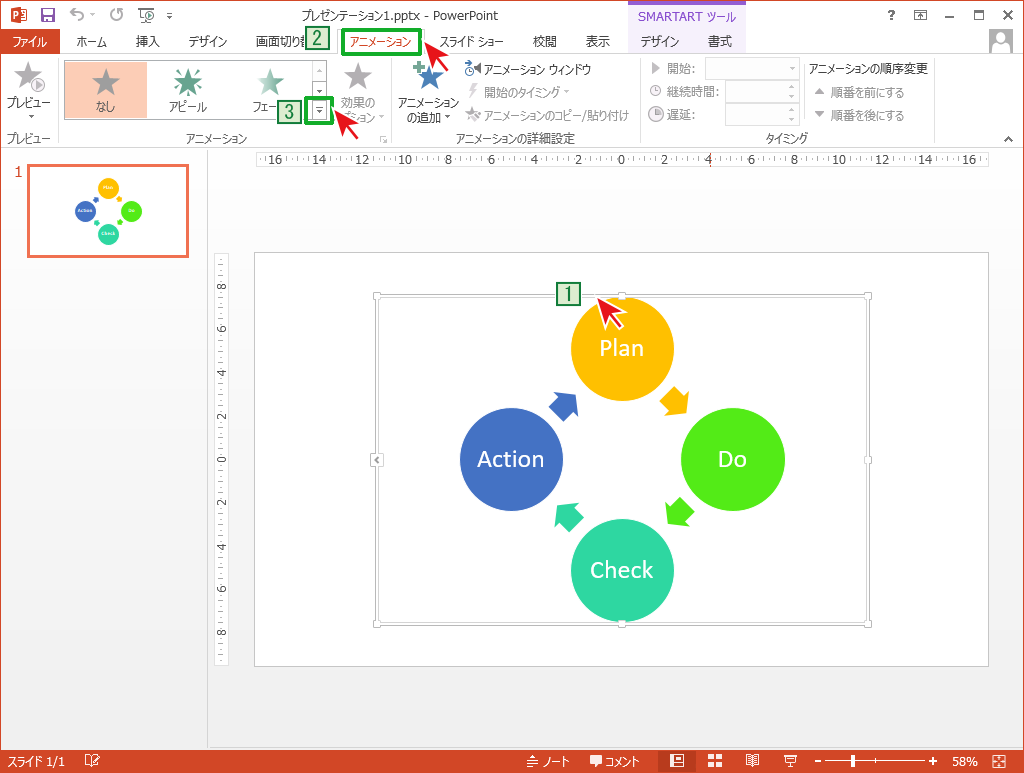



Smartartにアニメーションを設定 Powerpointの使い方
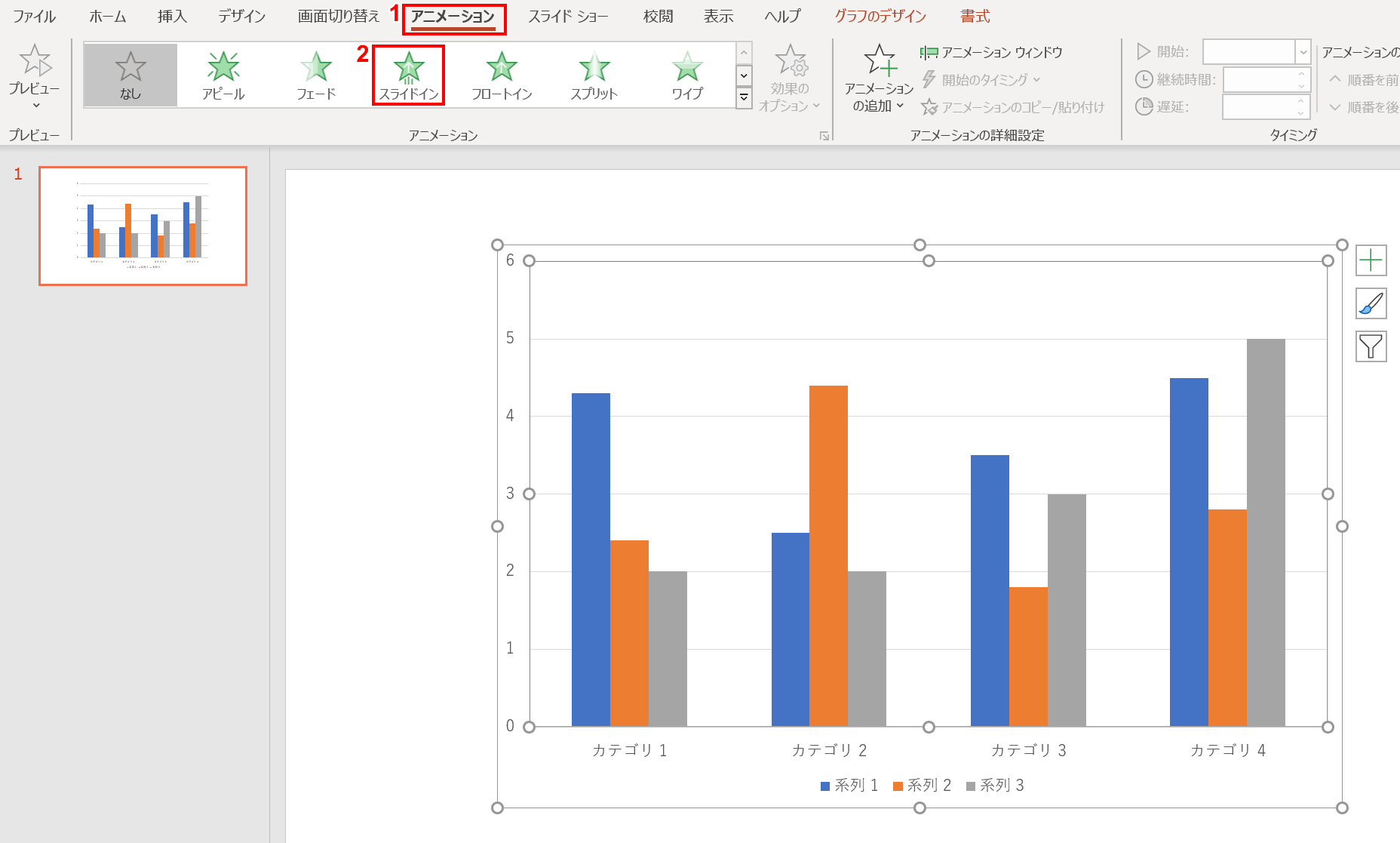



パワーポイントのグラフの作成 編集方法 Office Hack



図解powerpoint 3 1 図形の作成とサイズ数値指定
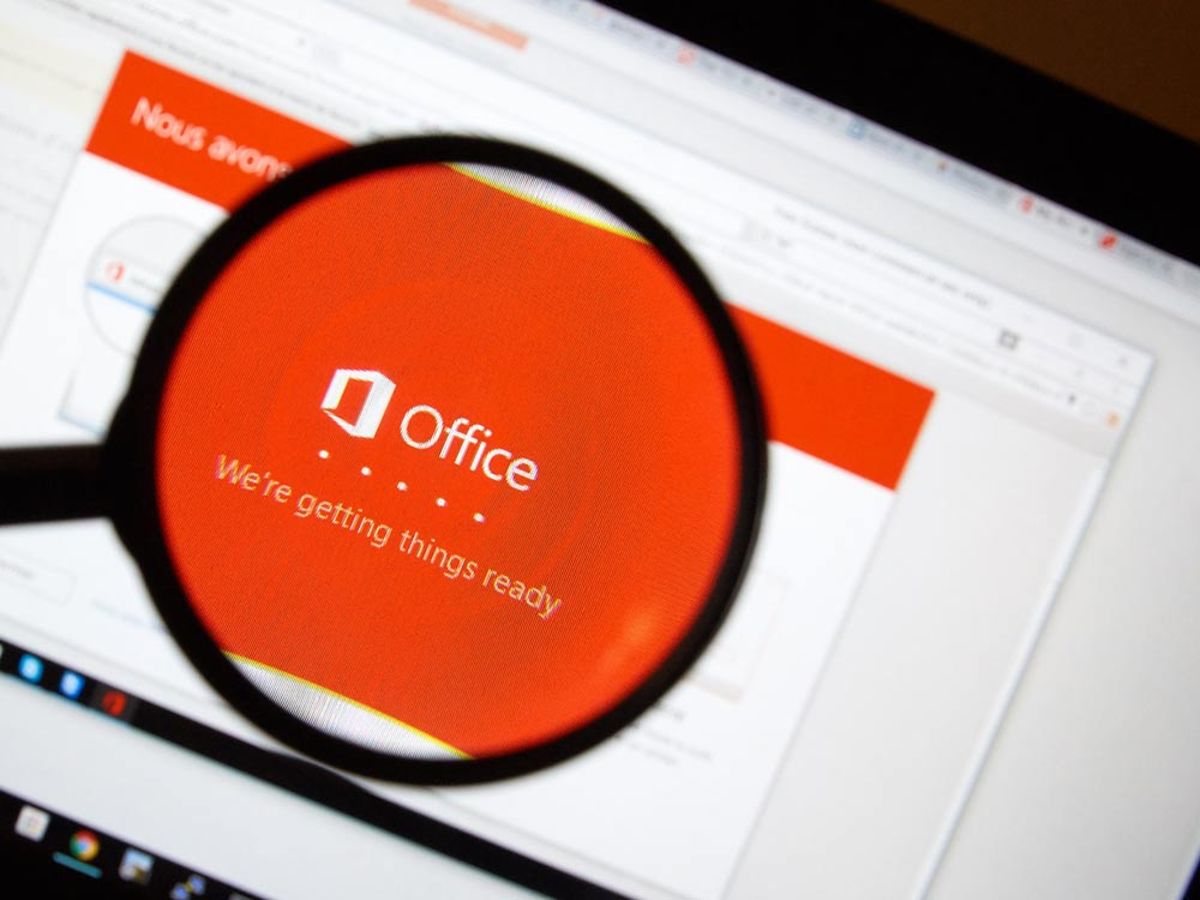



パワポ パワーポイント Powerpoint のアニメーション機能を使いこなそう 適用方法と知っておきたい設定4つ Ferret
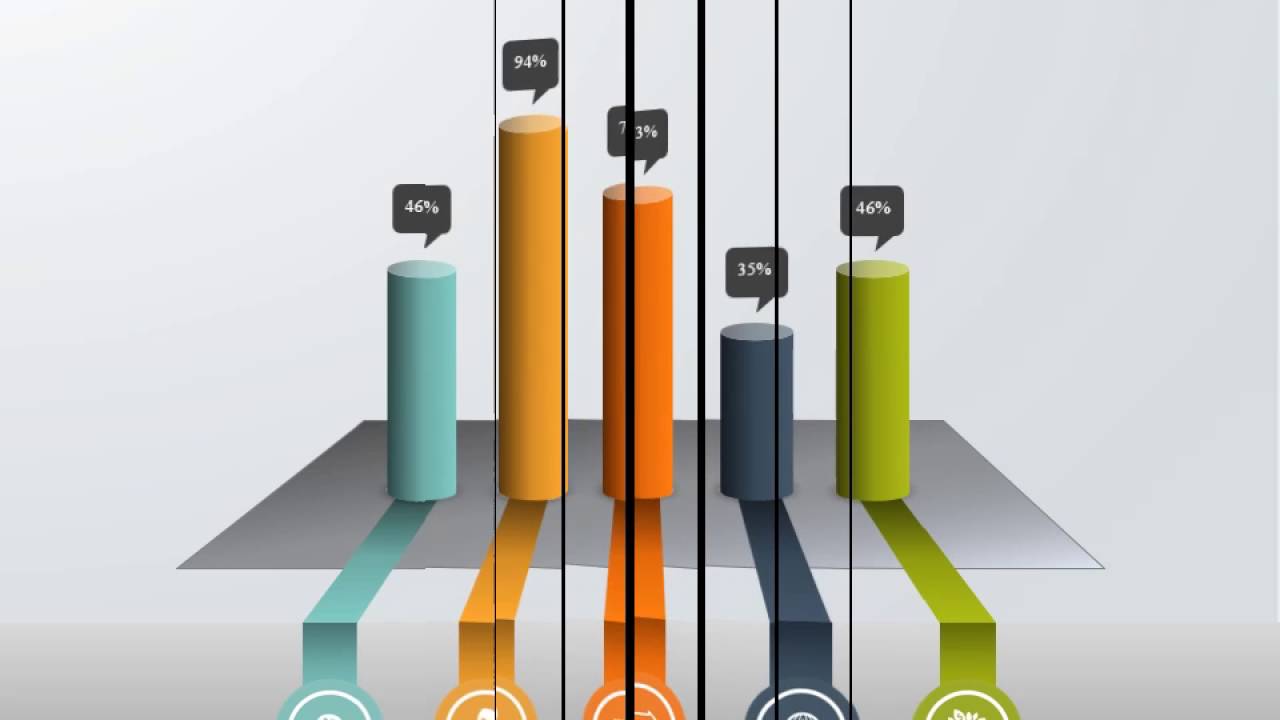



Powerpointサンプル 棒グラフ Youtube
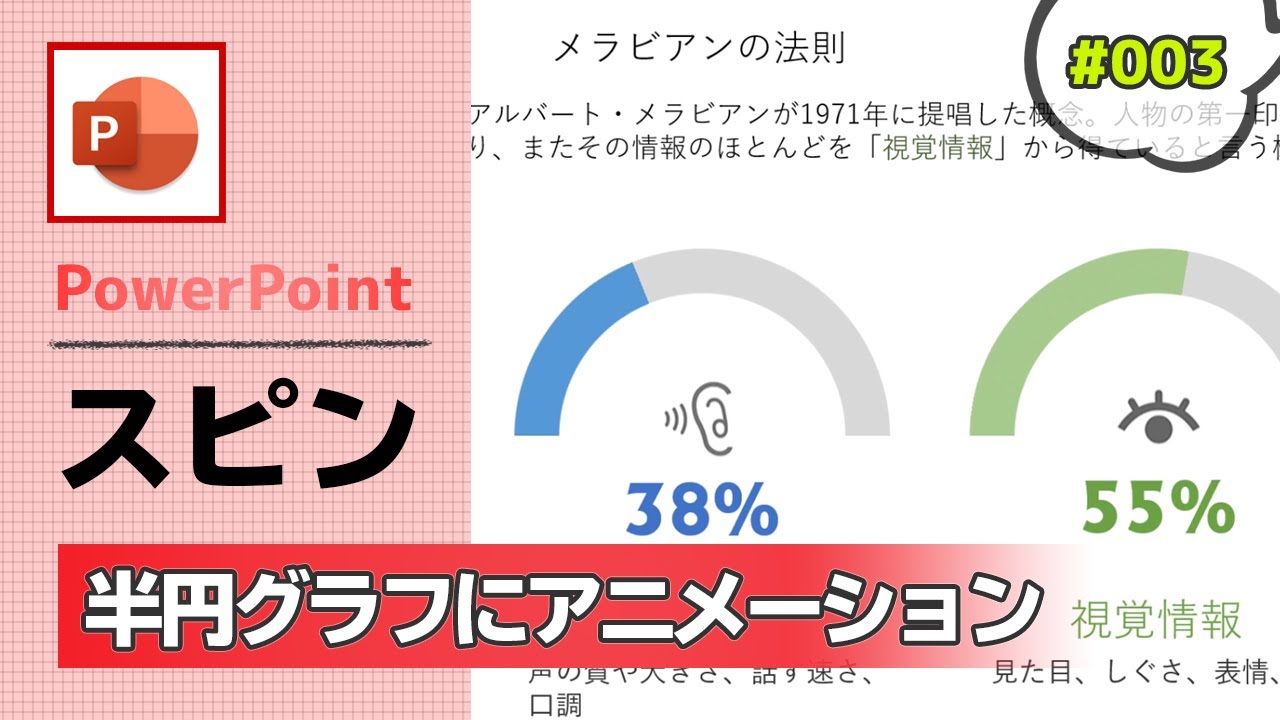



Powerpointのスピンを使って 半円グラフにアニメーションを付ける作り方 パワーポイント資料作成工程の動画 003 Youtube
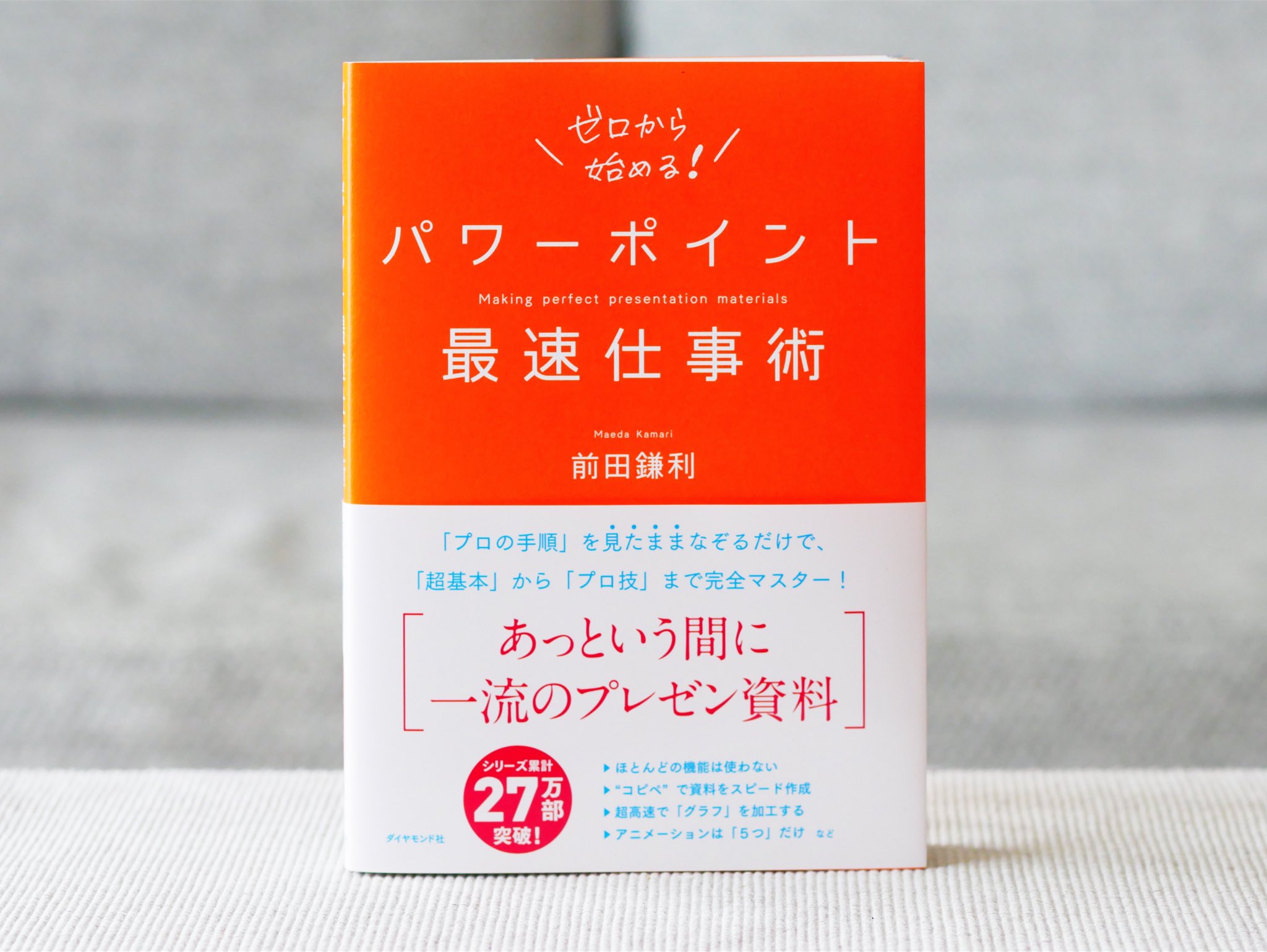



正和堂書店 パワーポイント最速仕事術 見た瞬間に内容が理解できる優れたスライドには テキスト 図形 グラフ 画像 アニメーション 画面切り替え などの 型 があります その 型 を使ったパワーポイントの操作法を解説 あっという間に
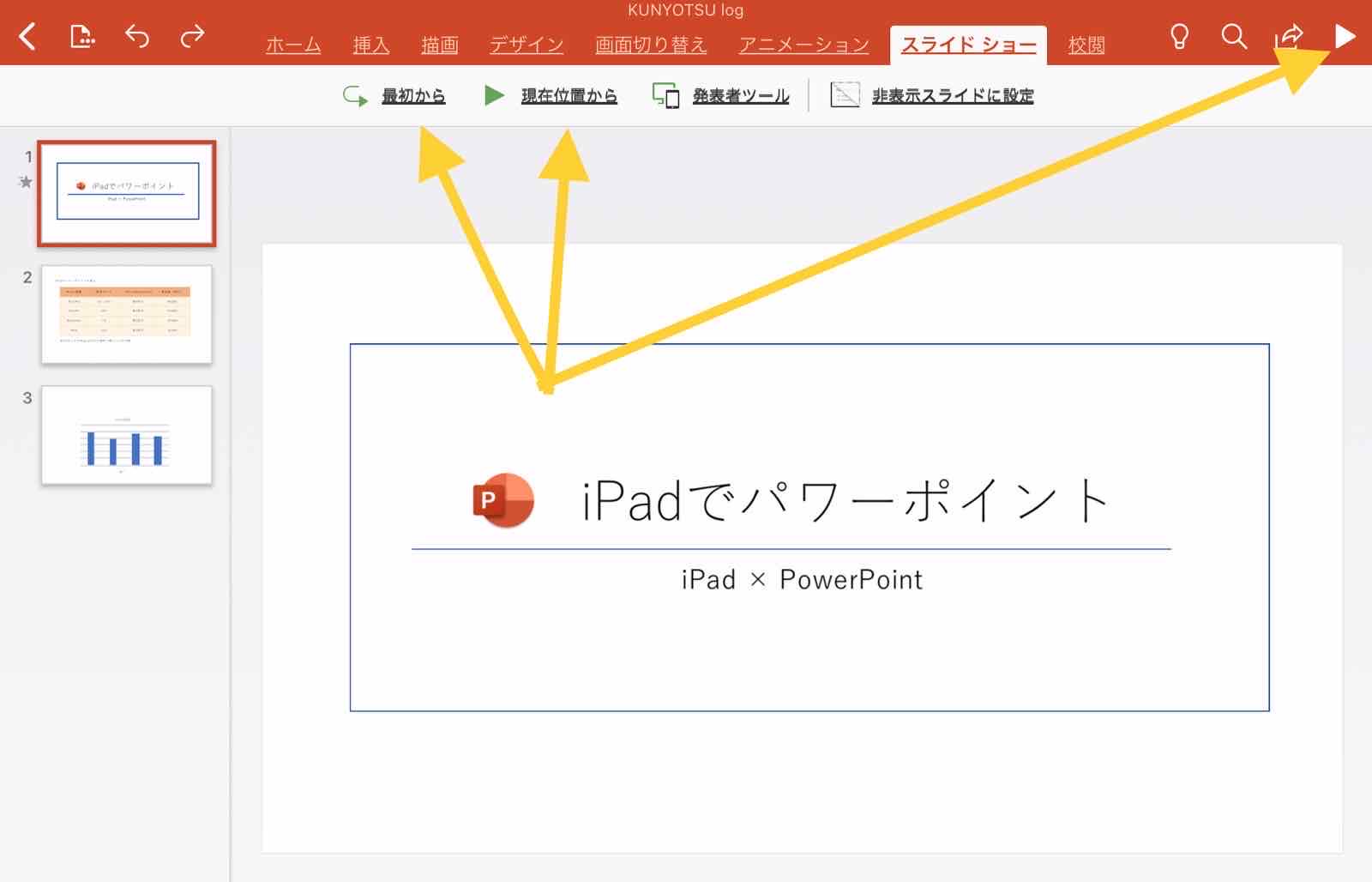



Ipad Powerpoint アイパッドでパワーポイントを使う方法解説 Kunyotsu Log
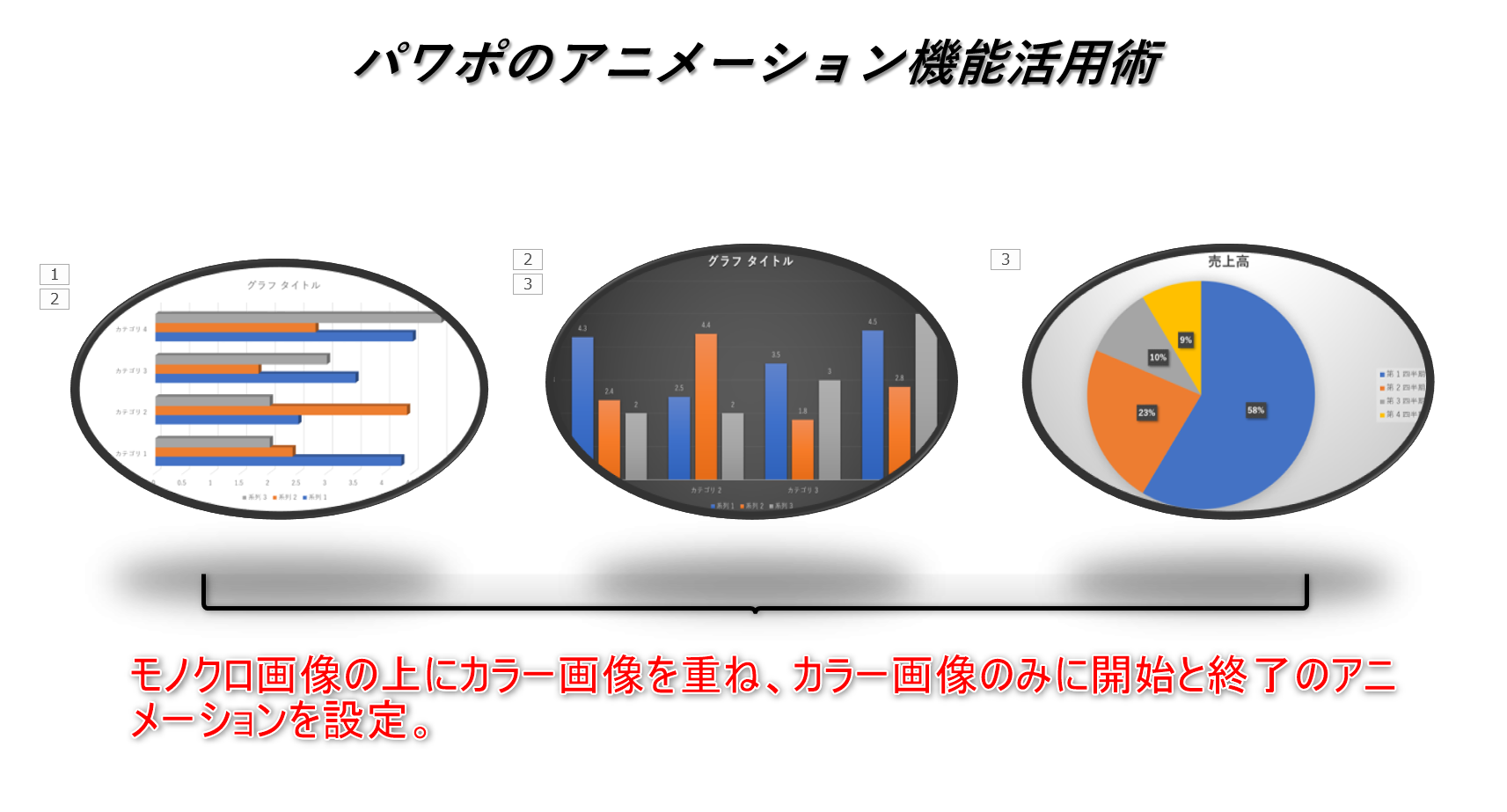



パワポのアニメーション機能 プレゼン資料を作る前に知っておきたい基本を解説 Udemy メディア




会社案内の資料制作事例 スライドデザイン パワーポイント パワーポイント パンフレット デザイン 会社案内
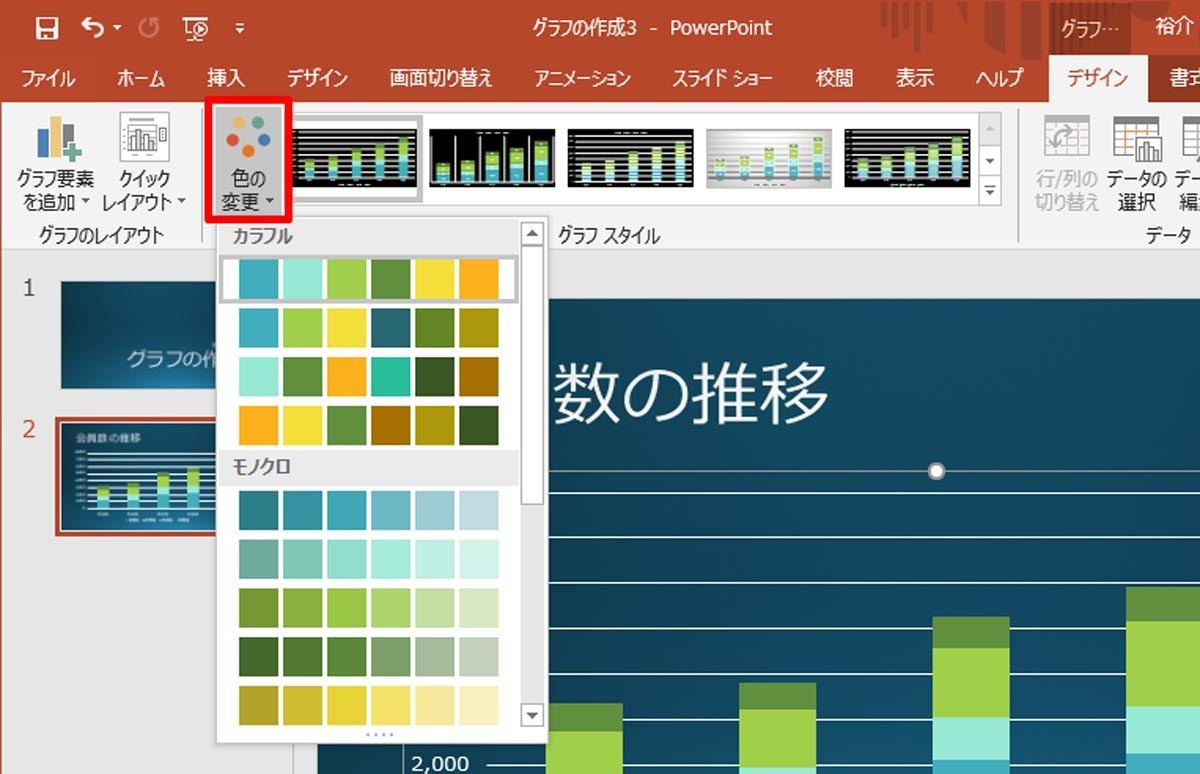



脱初心者 すぐに使えるpowerpoint活用術 15 グラフをカスタマイズするには Tech



1
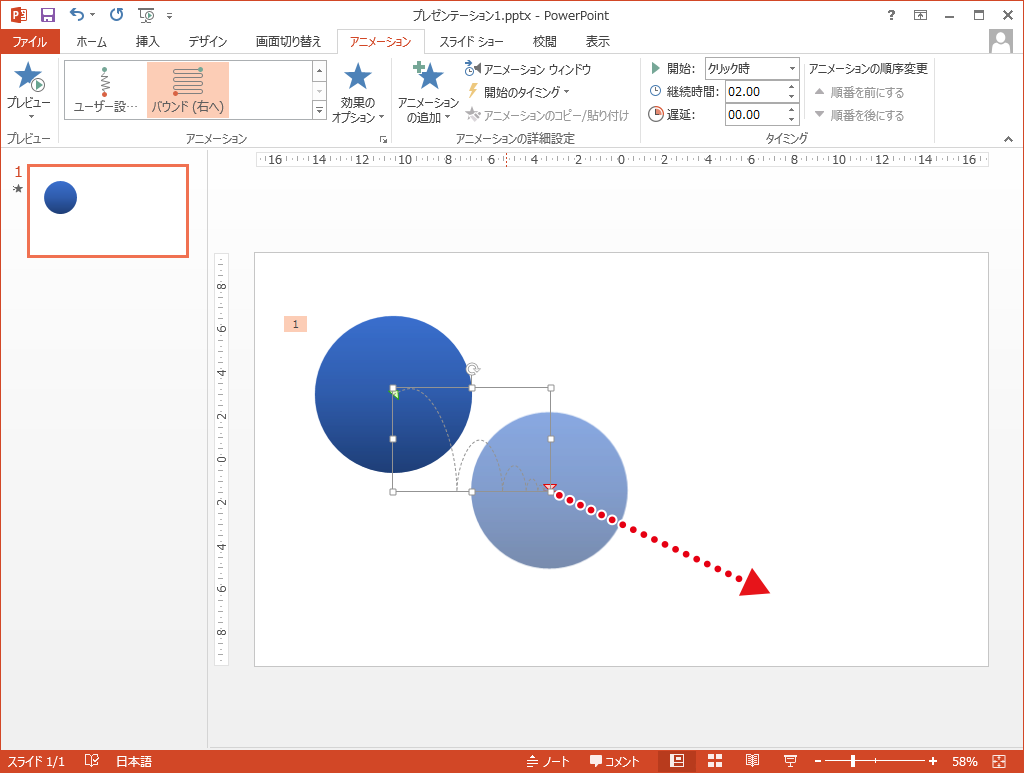



自由な動きでアニメーションさせる Powerpointの使い方




パワーポイントのアニメーションを効果的に使うコツ プレゼンのpresentainment



今すぐ使えるかんたん Powerpoint 完全ガイドブック 困った解決 便利技 19 16 13 365対応版 Ayura 著 文 技術評論社 版元ドットコム



動く折れ線グラフをつくろう ハロー パソコン教室 イトーヨーカドー帯広校のブログ




パワーポイントのプレゼンテーションにチャートやグラフを追加する方法 テクノロジーニュース



Q Tbn And9gcsziecy0wqej34ijl0wzczbl5ajhvbadtrwzfd7lhwljy2abawz Usqp Cau
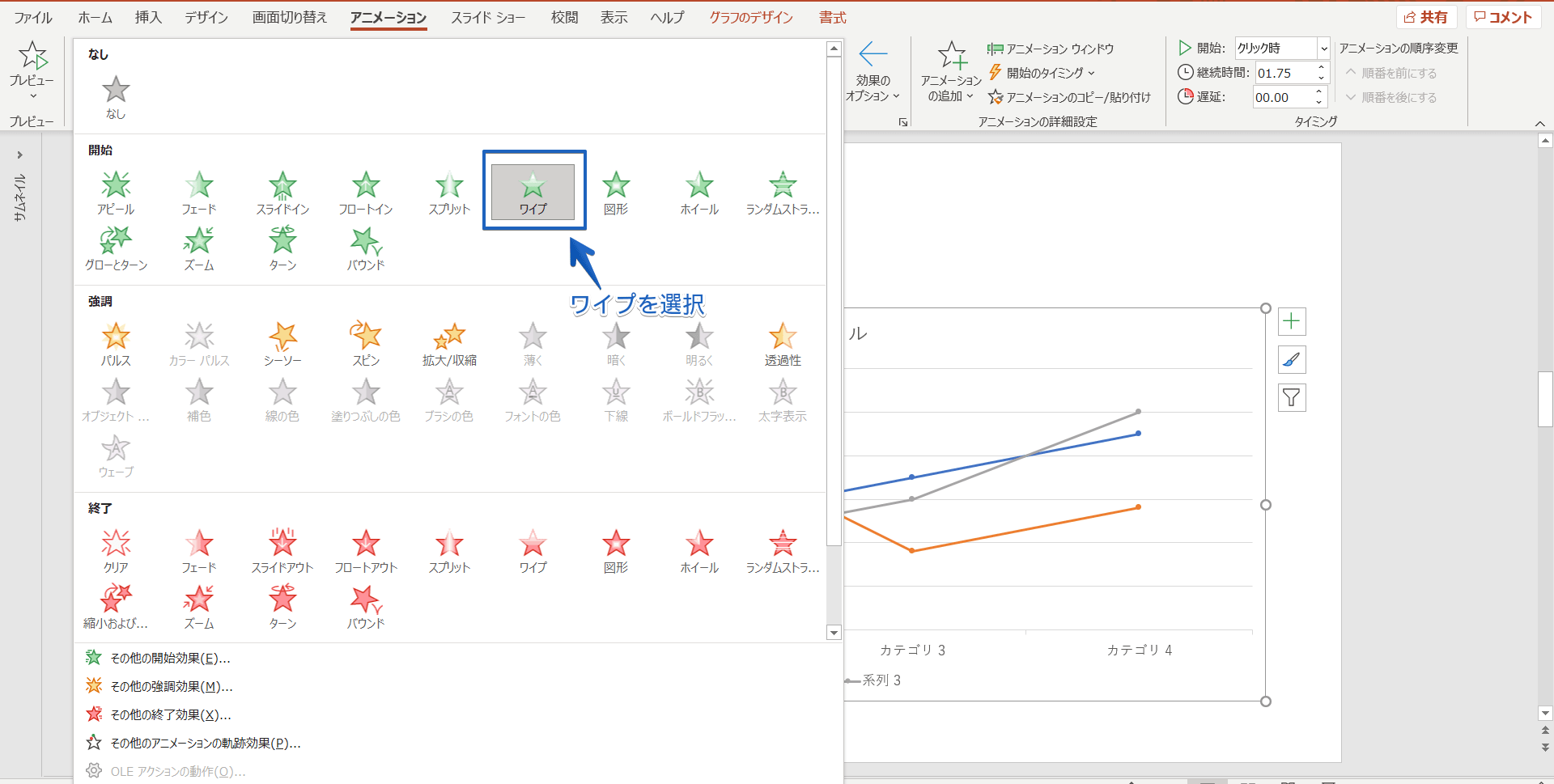



パワーポイントのグラフにアニメーションを設定 ひとつずつ表示する簡単手順を紹介



円グラフの項目が クリックするごとにひとつづつ表示されるアニメーション 経営管理の実務ブログ
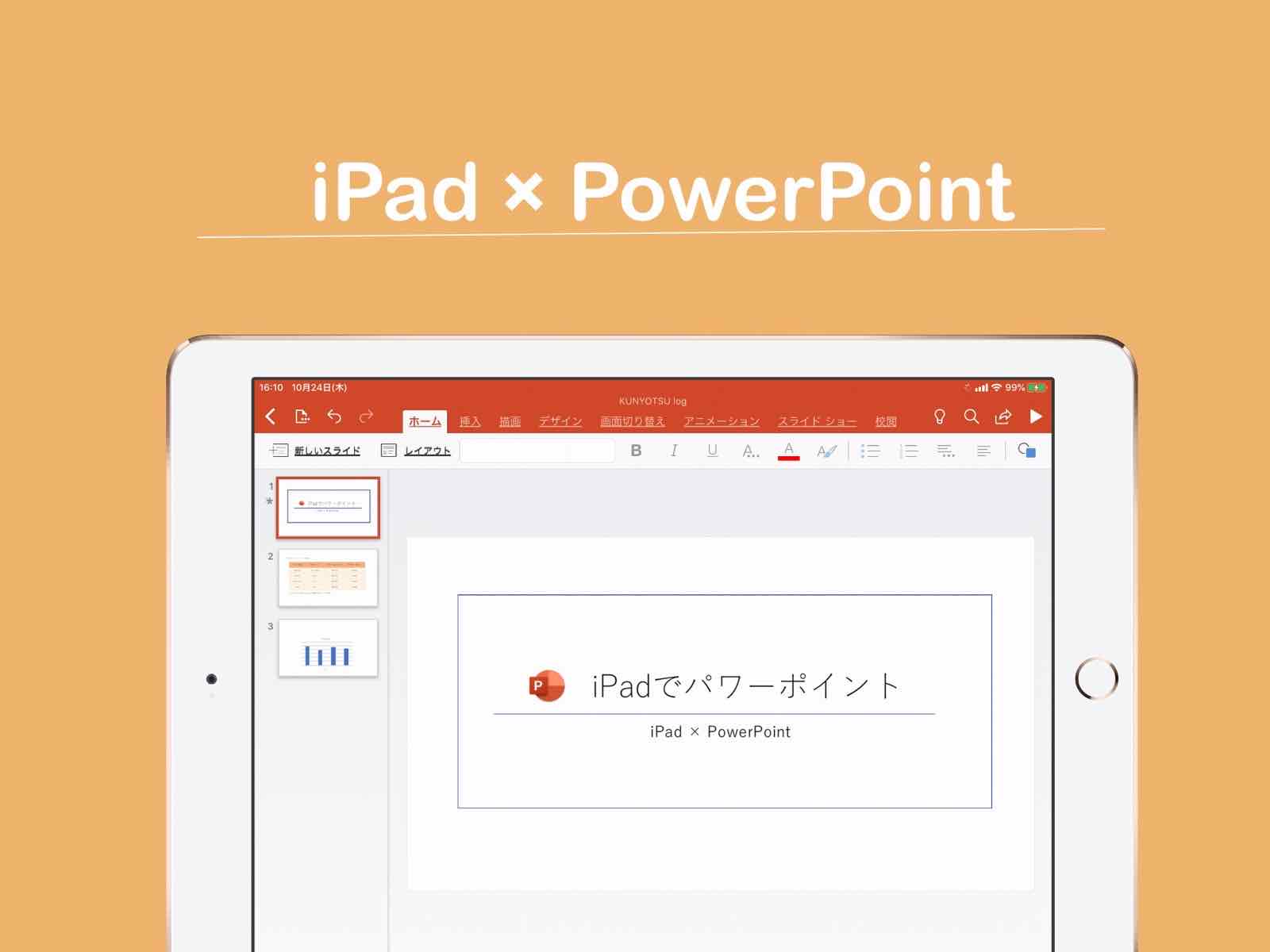



Ipad Powerpoint アイパッドでパワーポイントを使う方法解説 Kunyotsu Log
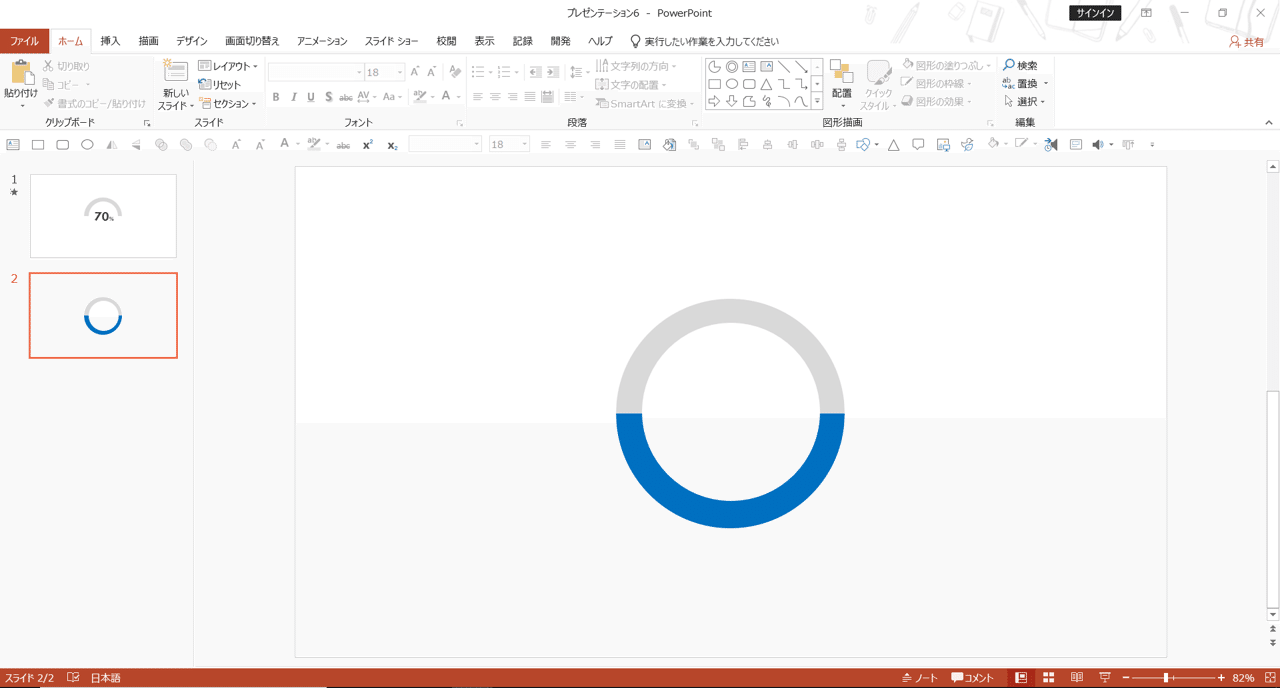



Powerpointで動く円グラフを作ってみた Part1 Powerpoint Note




Powerpointで編集がうまくできないときに確認するポイント パワポでデザイン
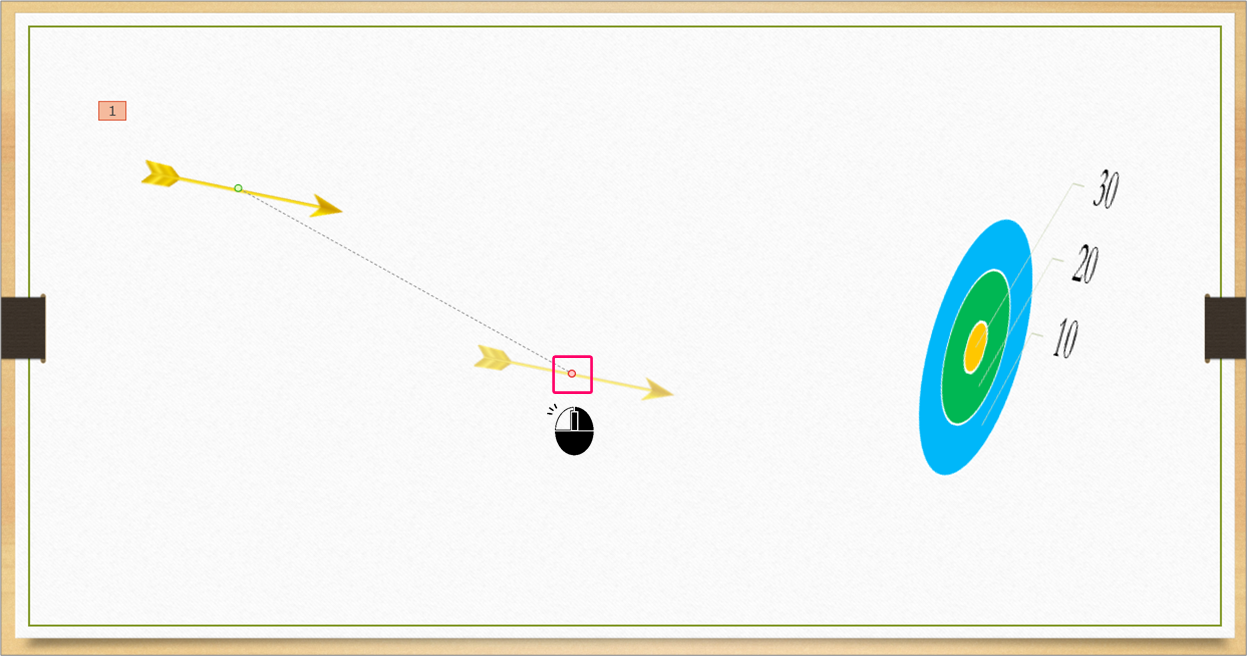



Powerpoint 矢が的に向かって飛ぶアニメーションを作成するには きままブログ
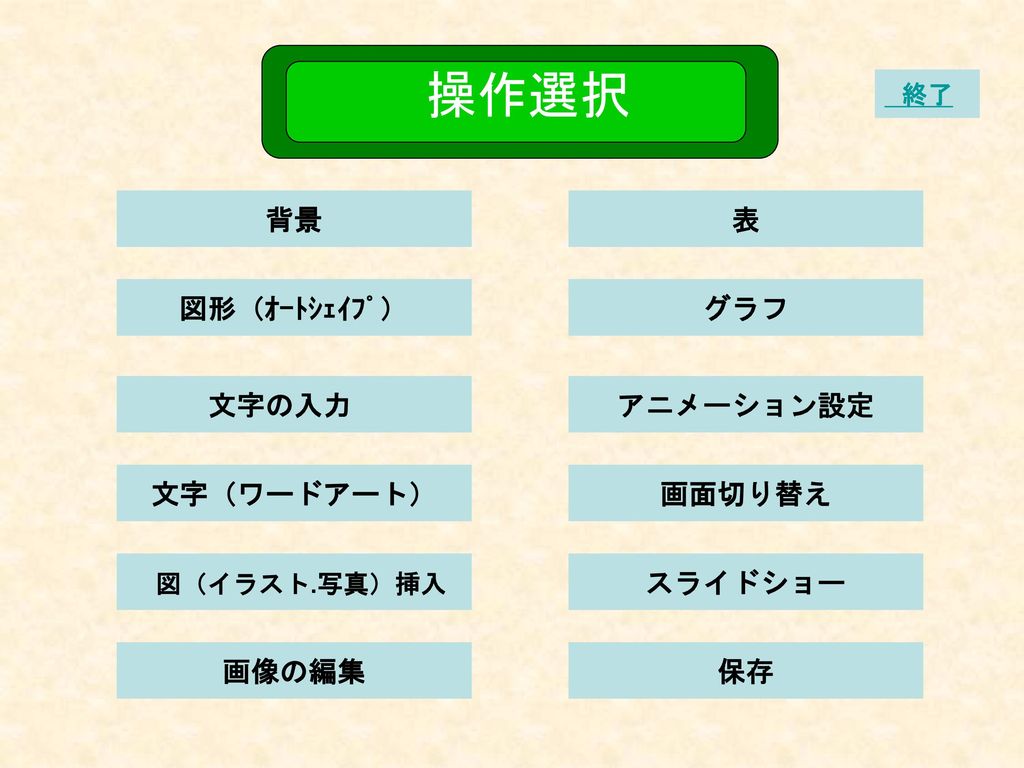



校内研修用提示資料 パワーポイントの基本操作 Ppt Download
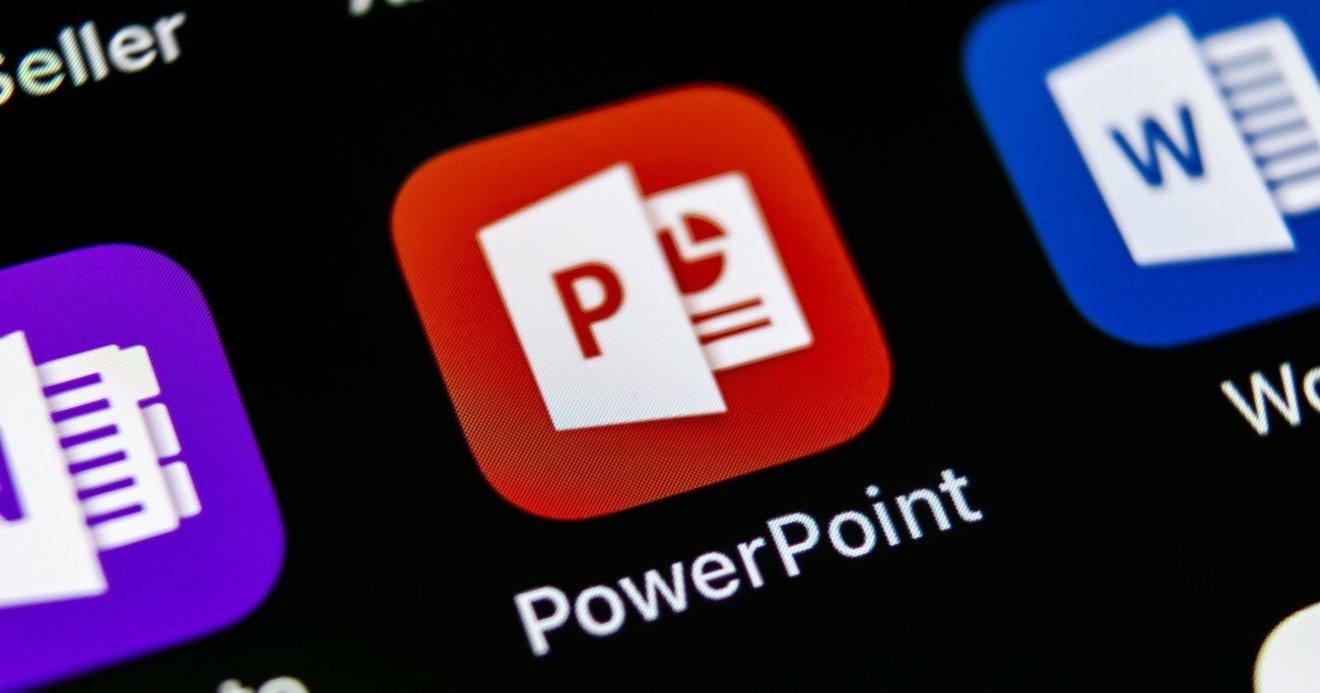



パワーポイント仕事術 プロ級のスライドをつくる超簡単な アニメーション の使い方 パワーポイント最速仕事術 ダイヤモンド オンライン
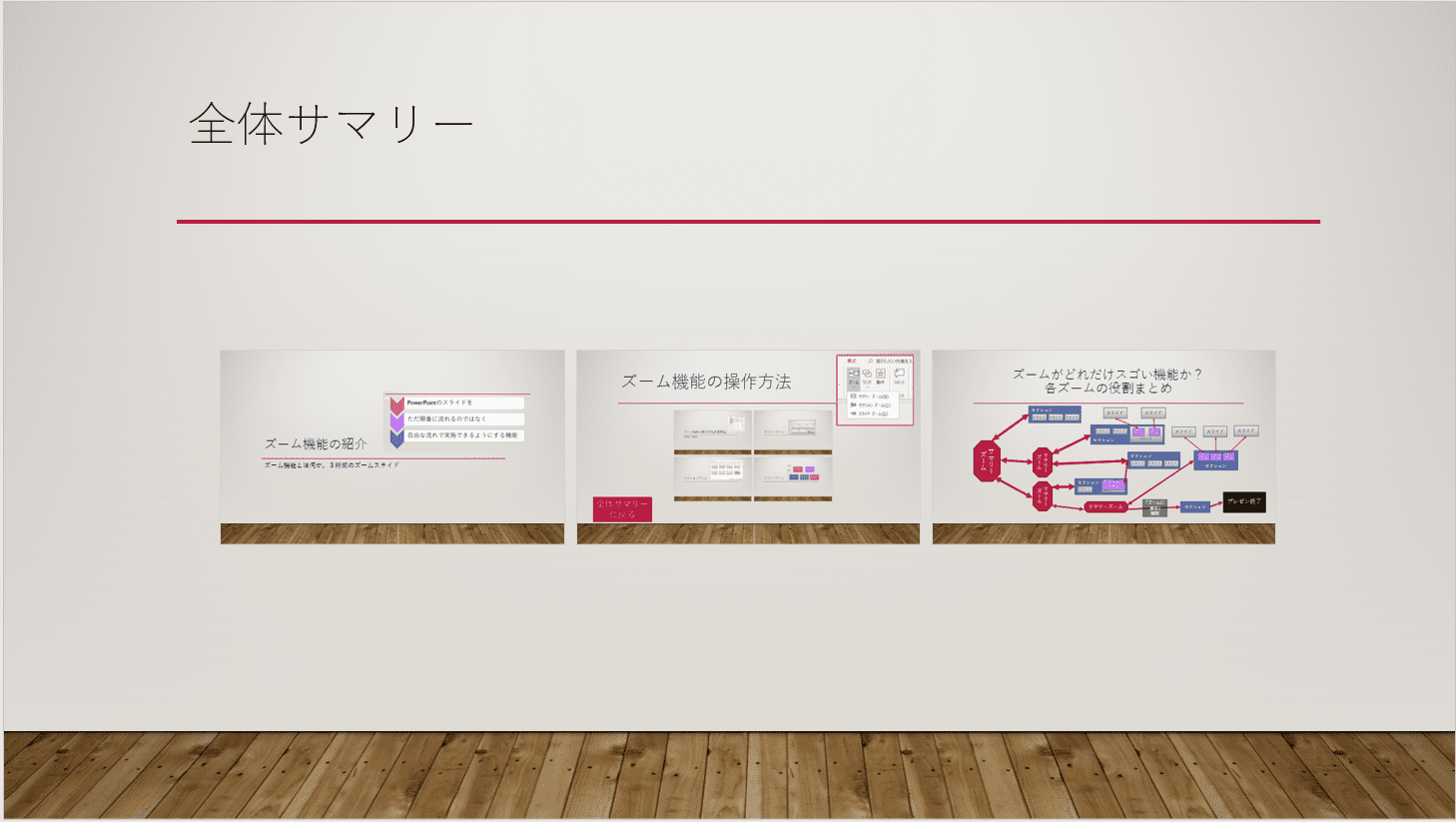



パワーポイント19の ズーム機能 がプレゼンを変える Mos19試験に出るシリーズ 志木駅前のパソコン教室 キュリオステーション志木店のブログ




パワーポイント最速仕事術 前田 鎌利 本 通販 Amazon




Powerpoint パワーポイント で グラフの各データ要素ごとに個別のアニメーションをつける オフィスソフト活用 業務効率化q aブログ
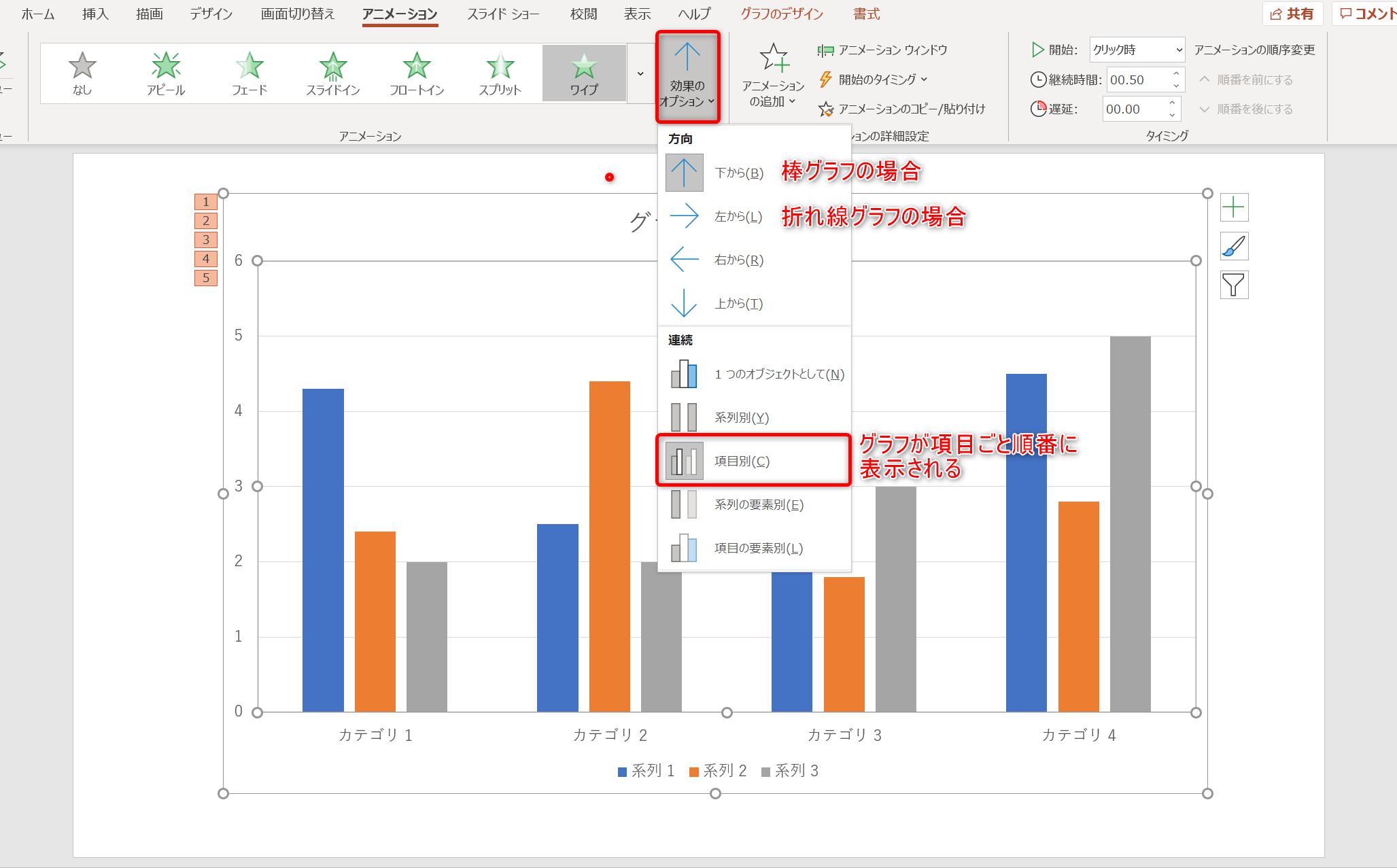



パワポのアニメーション機能 プレゼン資料を作る前に知っておきたい基本を解説 Udemy メディア
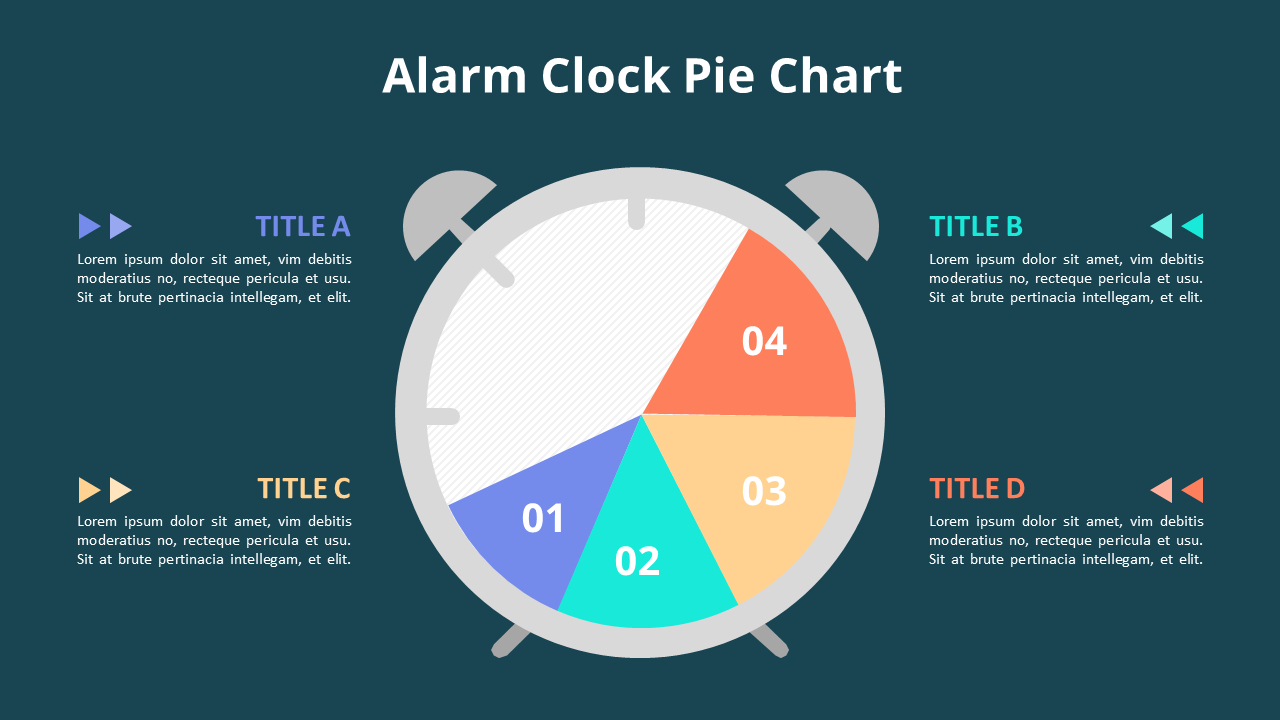



円グラフダイアグラムアニメーションpowerpointテンプレート
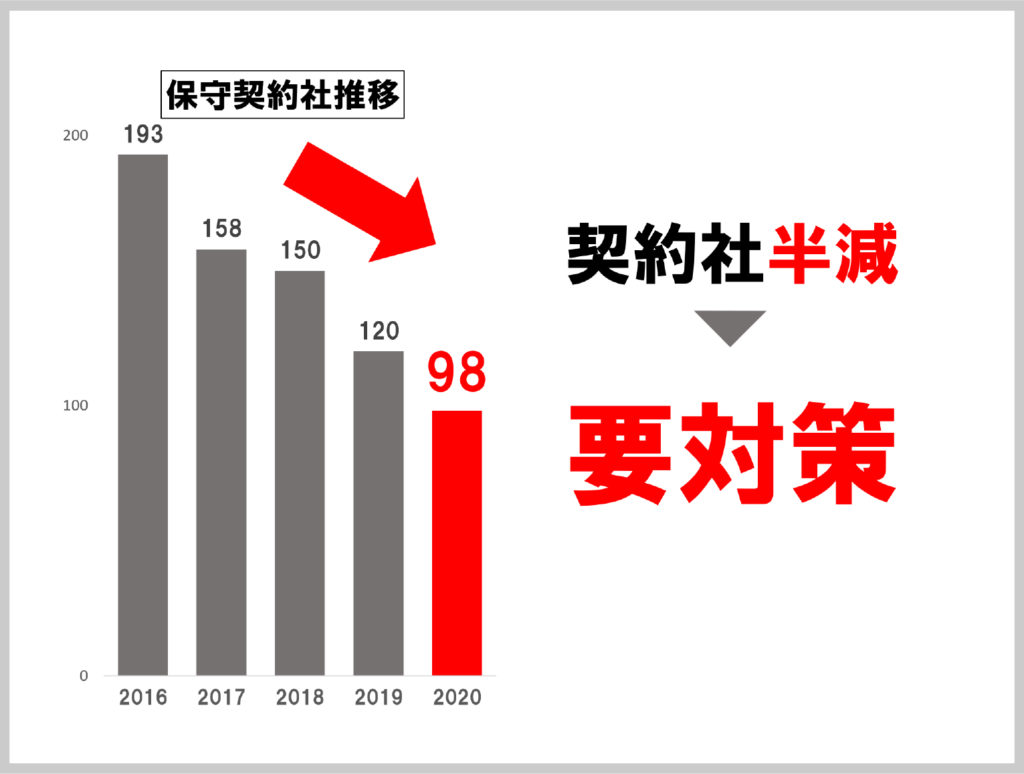



パワーポイント最速仕事術 株式会社固 Katamari
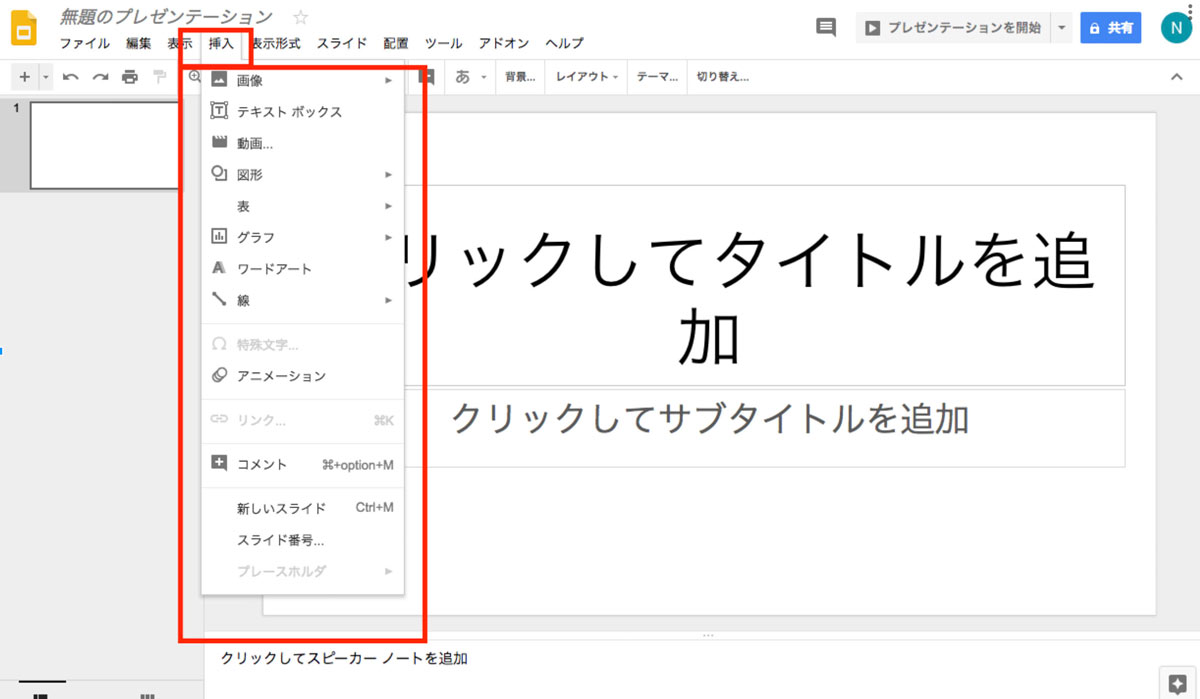



もはや Powerpoint の代用品ではない Google スライドを活用してプレゼンで差をつけよう エブリデイgoogle Workspace
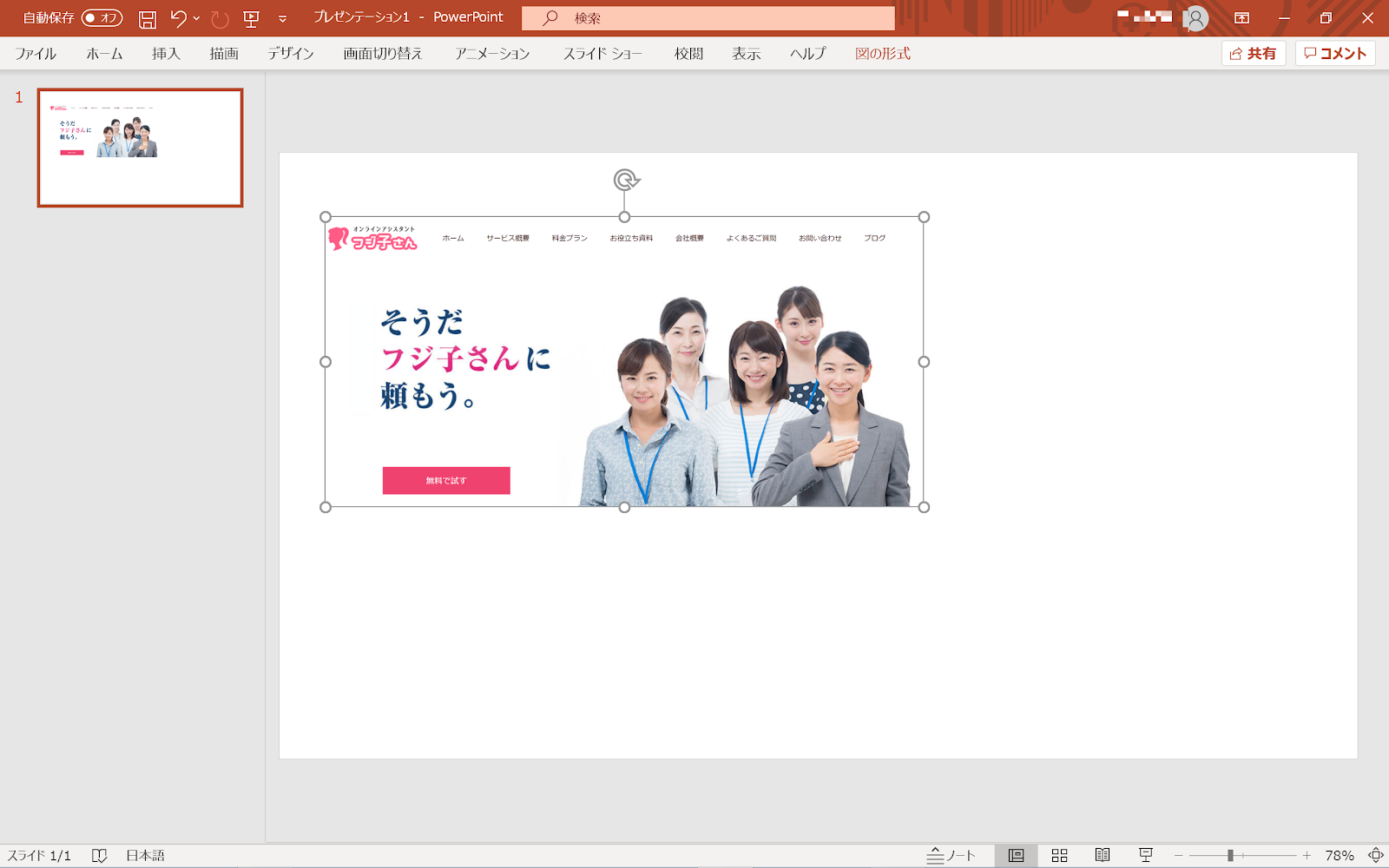



パワーポイントの使い方初歩講座 わかりやすい資料を初心者でも簡単に作成するコツ ブログ フジ子さん
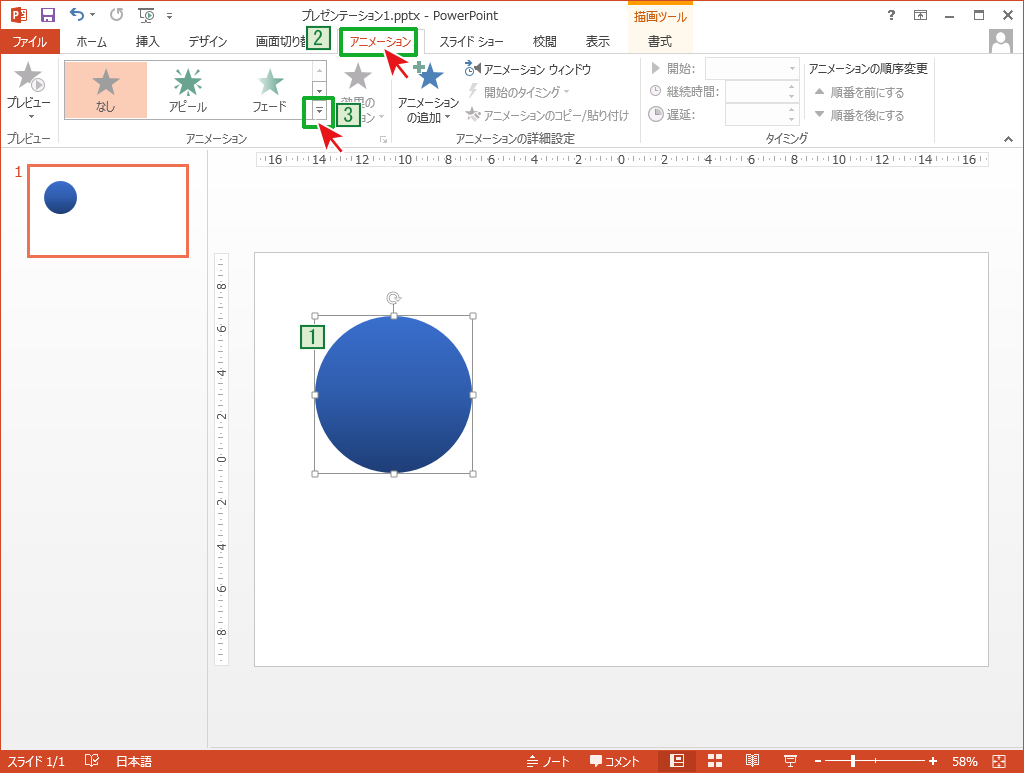



自由な動きでアニメーションさせる Powerpointの使い方




パワーポイントにアニメーションを設定する方法 応用編 株式会社スカイフィッシュ 企業ブログ




Powerpointで雪を降らせるアニメーションを作る方法 Ppdtp



1




最高 50 パワーポイント アニメーション グラフ 日本のトップ都市画像
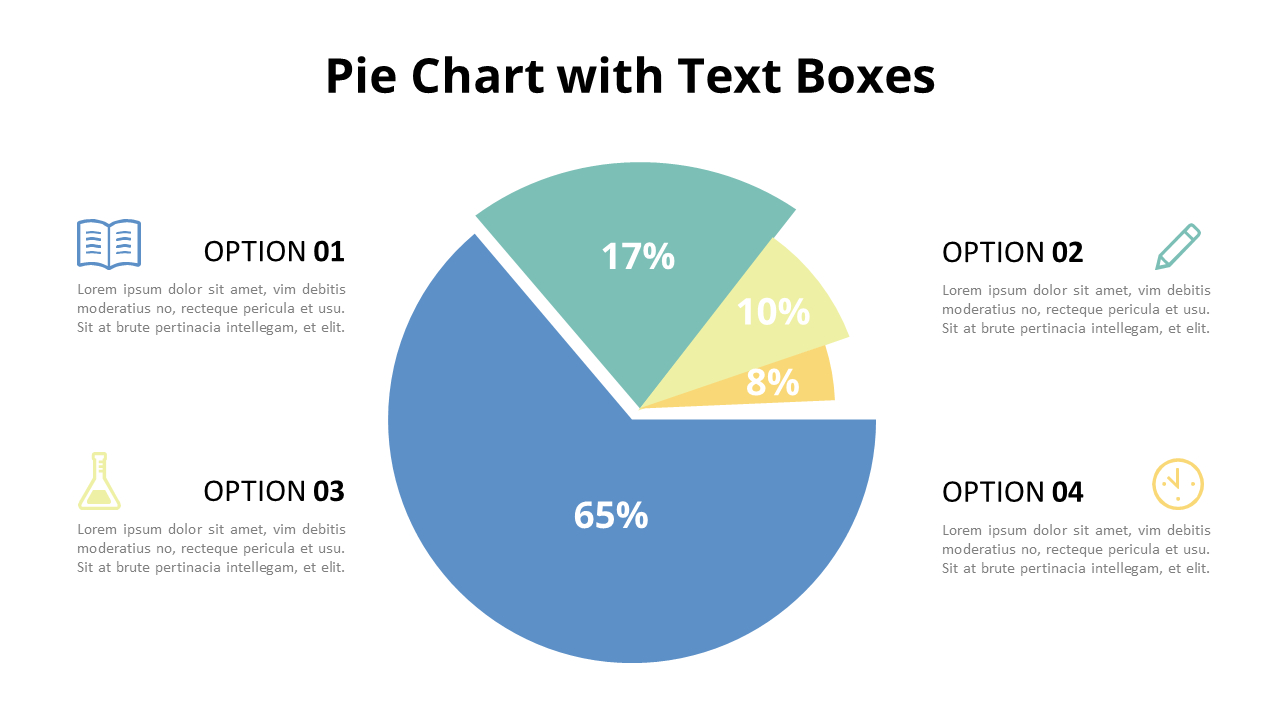



円グラフダイアグラムアニメーションpowerpointテンプレート
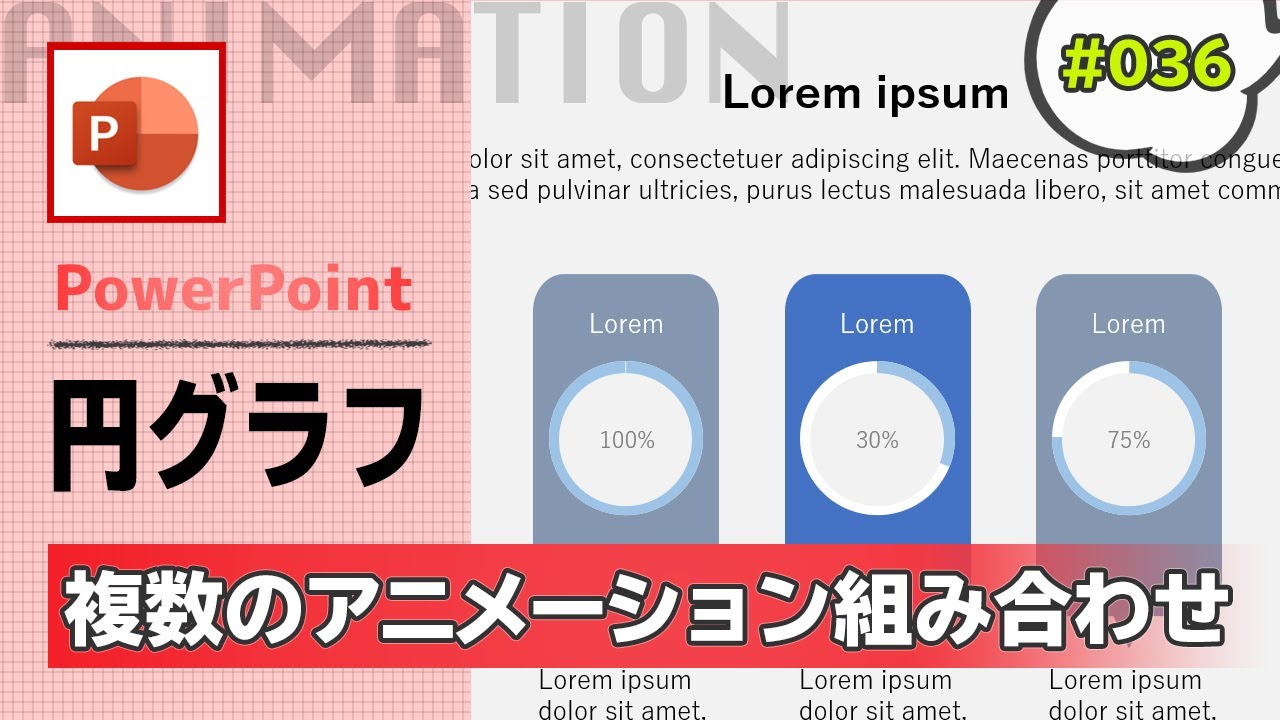



パワーポイントでかっこいい円グラフアニメーションスライドの作成方法 Powerpoint Slide Animation Tutorial 036 Youtube
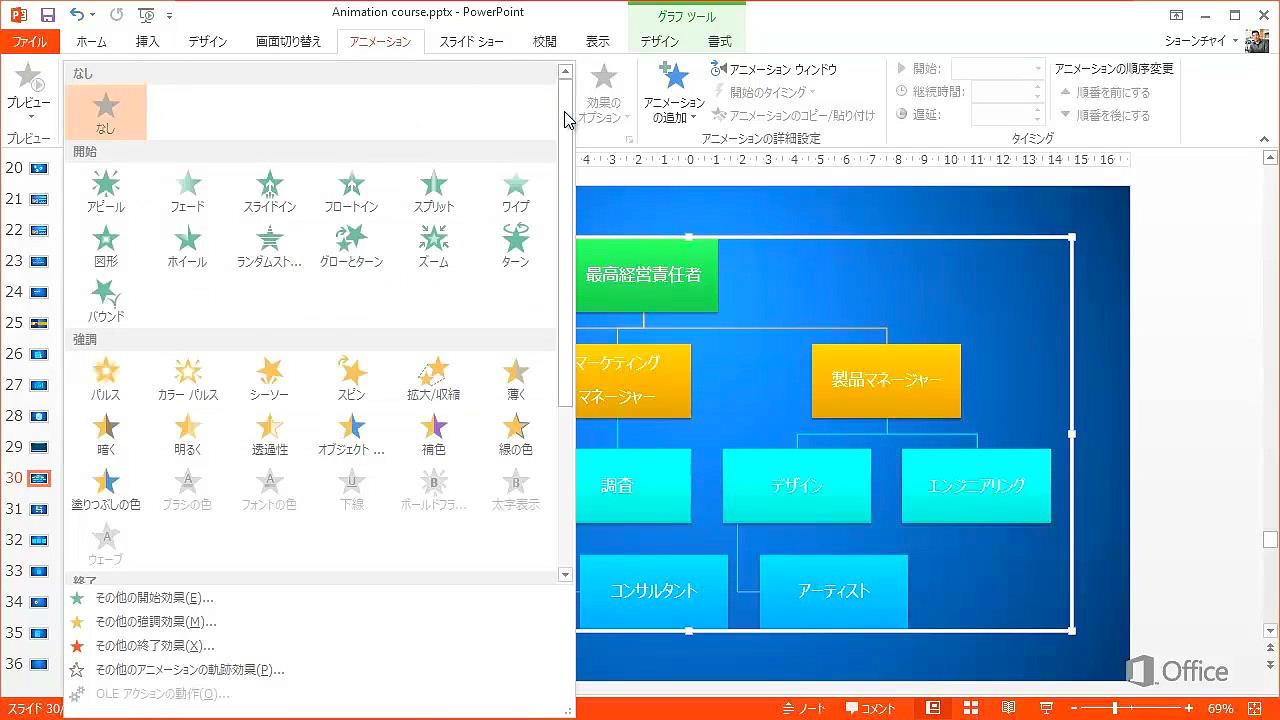



ビデオ グラフや Smartart にアニメーション効果を適用する Powerpoint
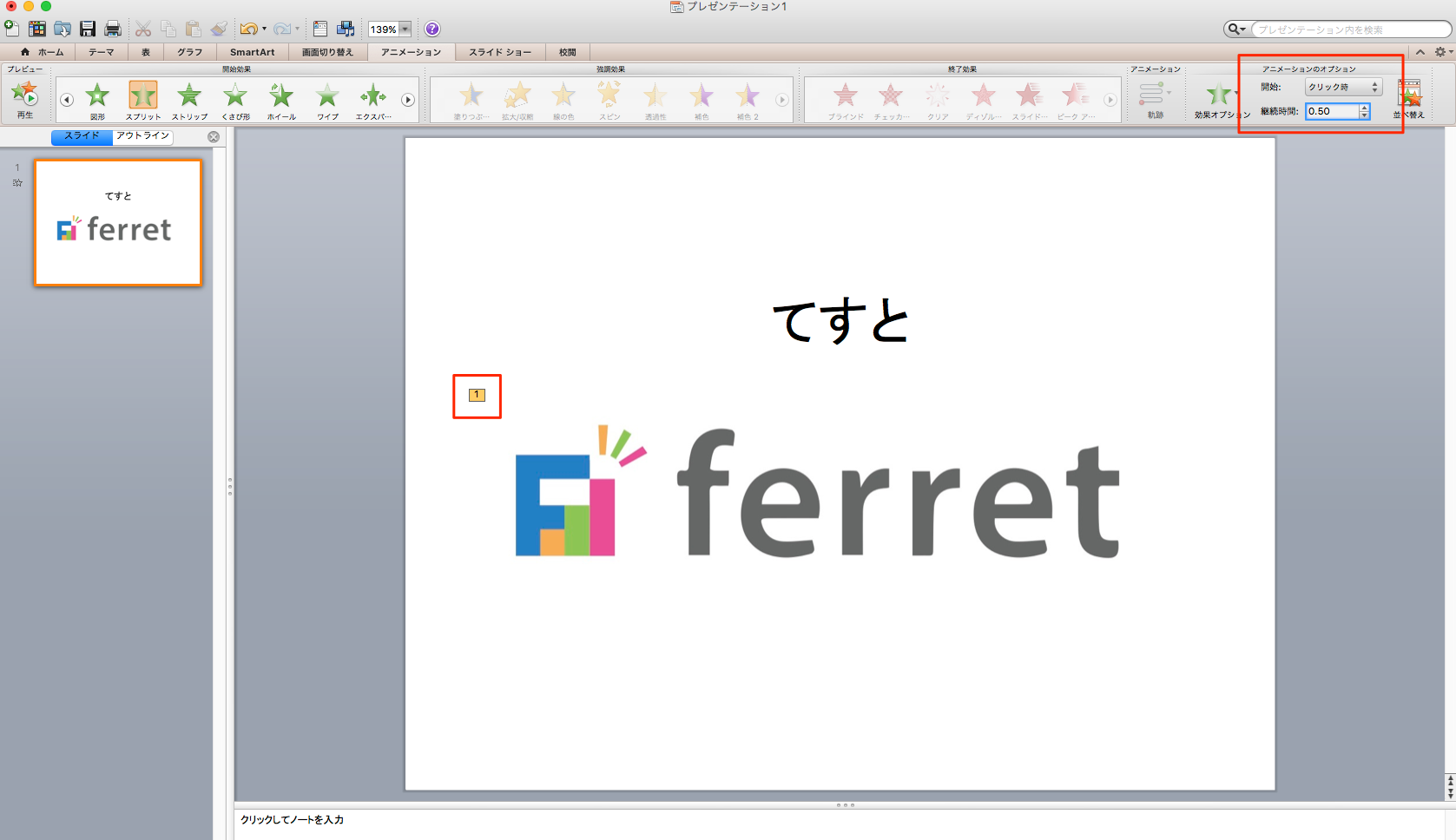



パワポ パワーポイント Powerpoint のアニメーション機能を使いこなそう 適用方法と知っておきたい設定4つ Ferret
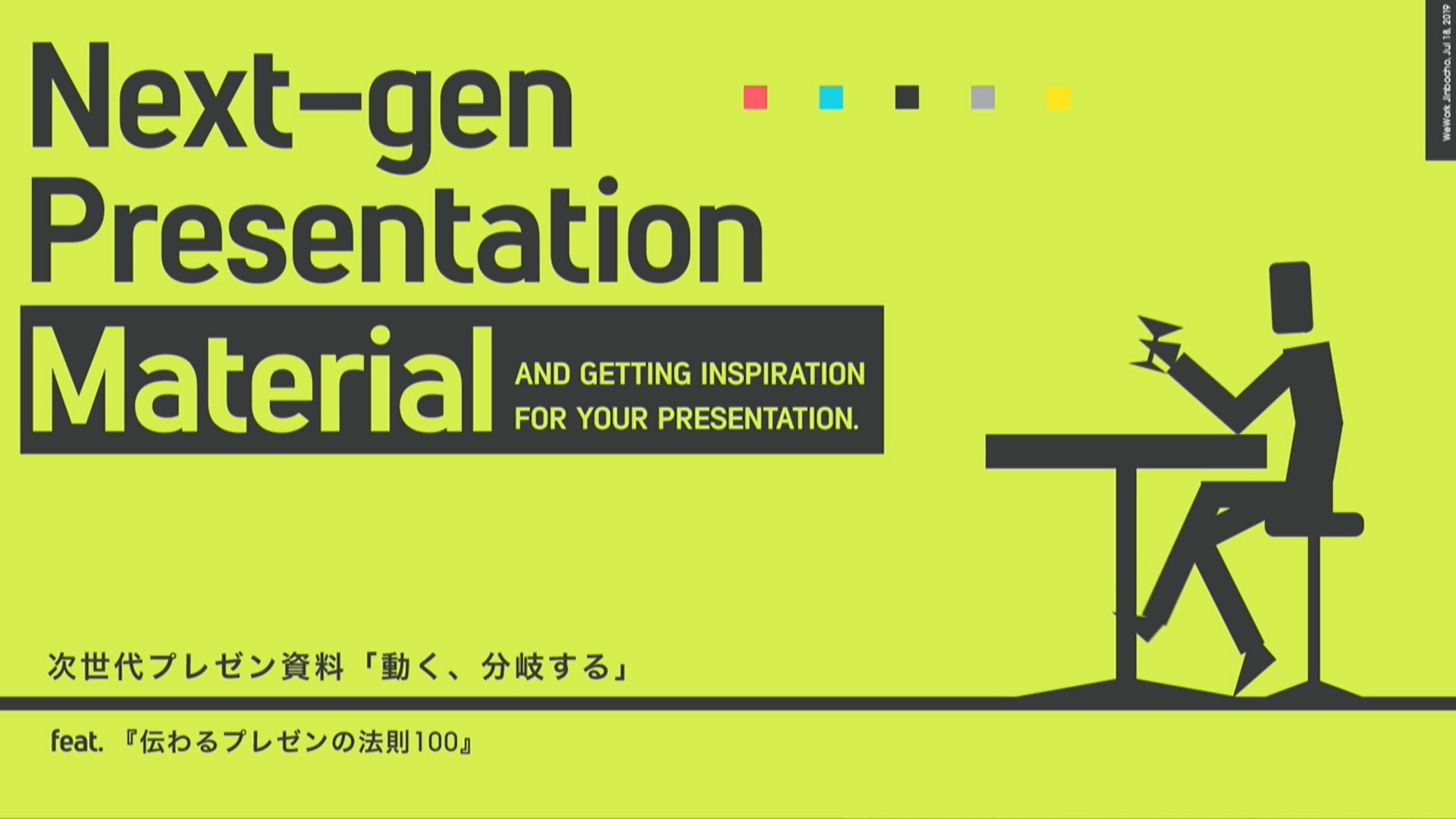



次世代プレゼン術でパワポ以外でも 動く 伝わる 資料が作れる 世界一のプレゼンテーションデザイナーが教える最も大切なこと Schoo Pencil
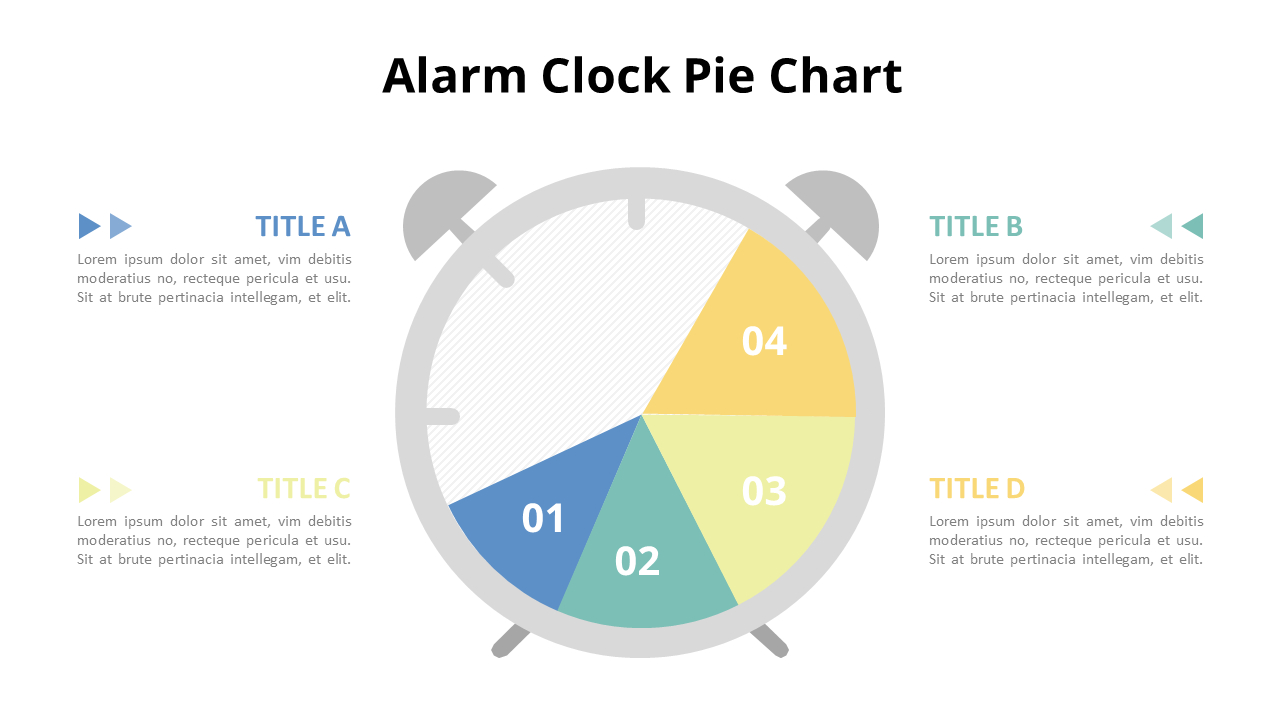



円グラフダイアグラムアニメーションpowerpointテンプレート
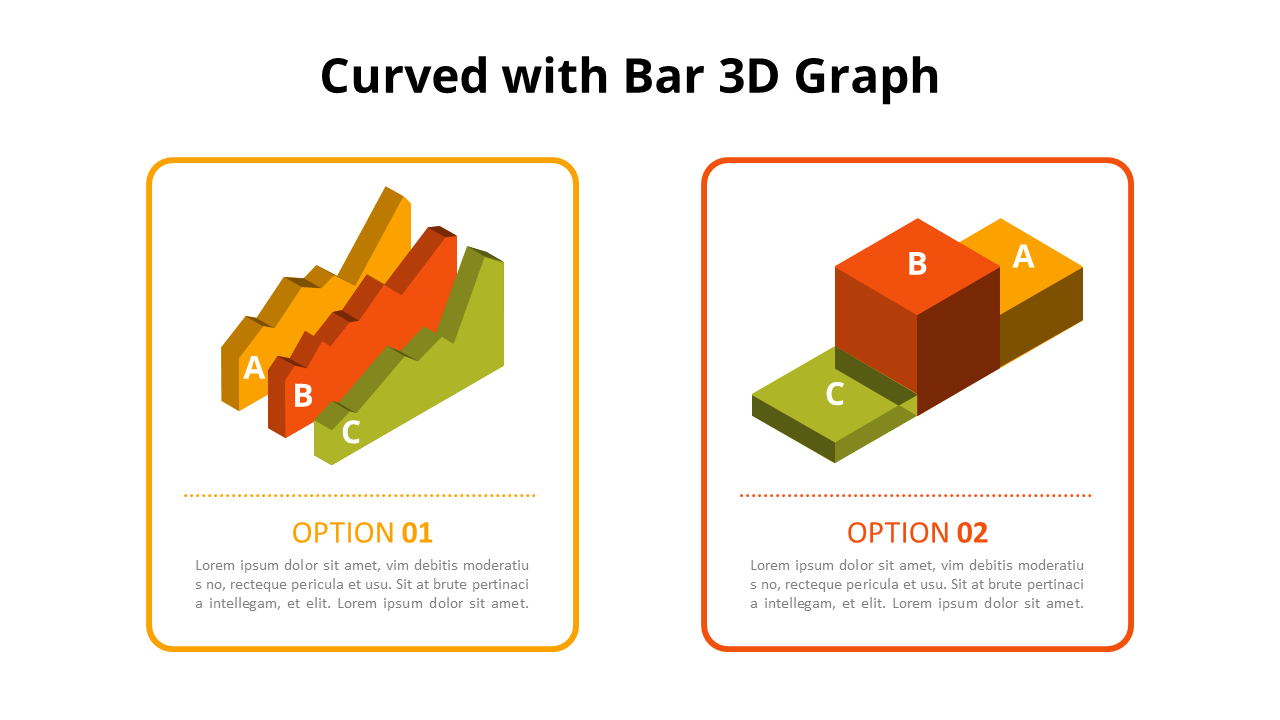



組み合わせグラフのアニメーションpowerpointテンプレート
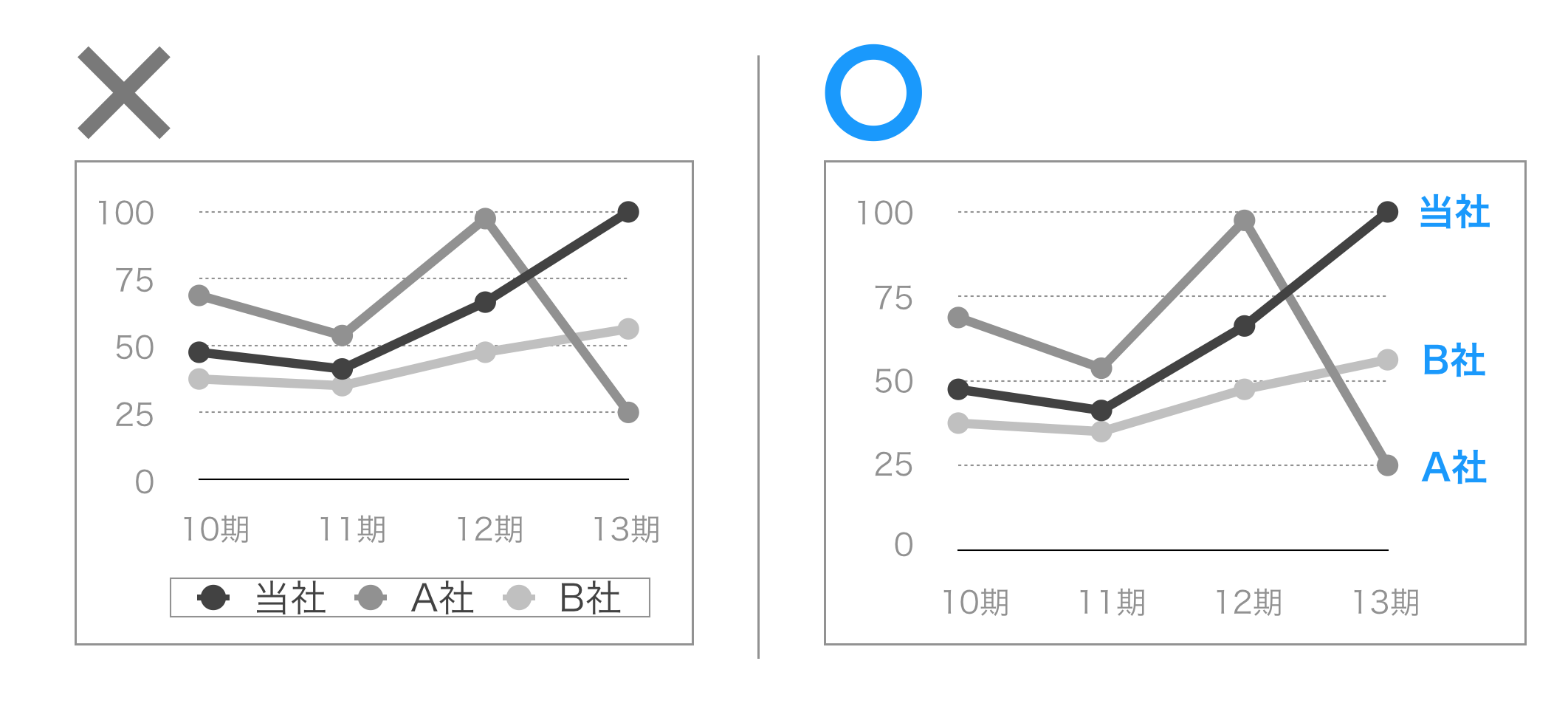



凡例はdeleteで削除しよう パワーポイントのグラフを一気にわかりやすくする極秘ワザはこれだ ビズデザ
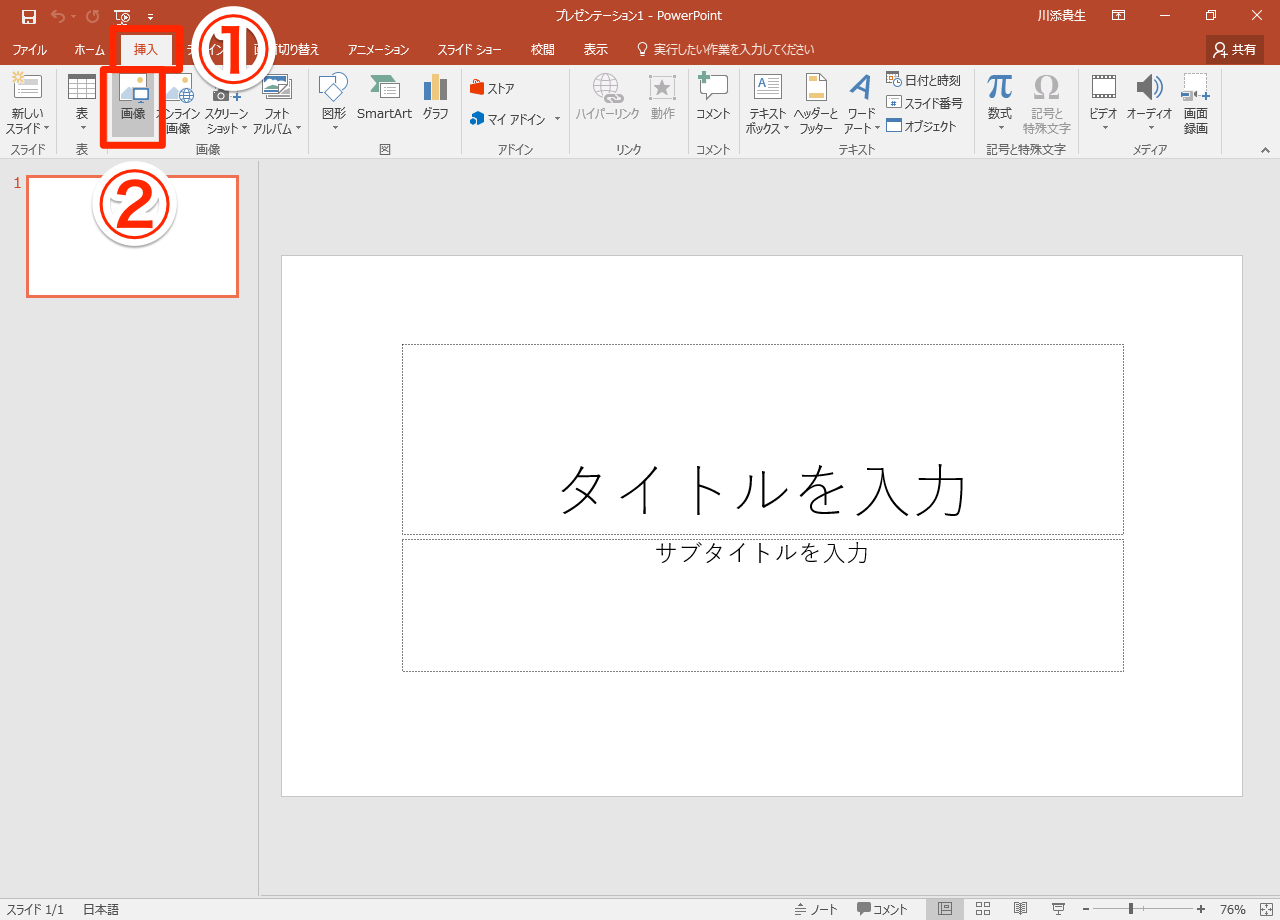



Powerpoint 16の新機能 デザイナー の使い方 写真からスライドのデザインを自動作成 できるネット
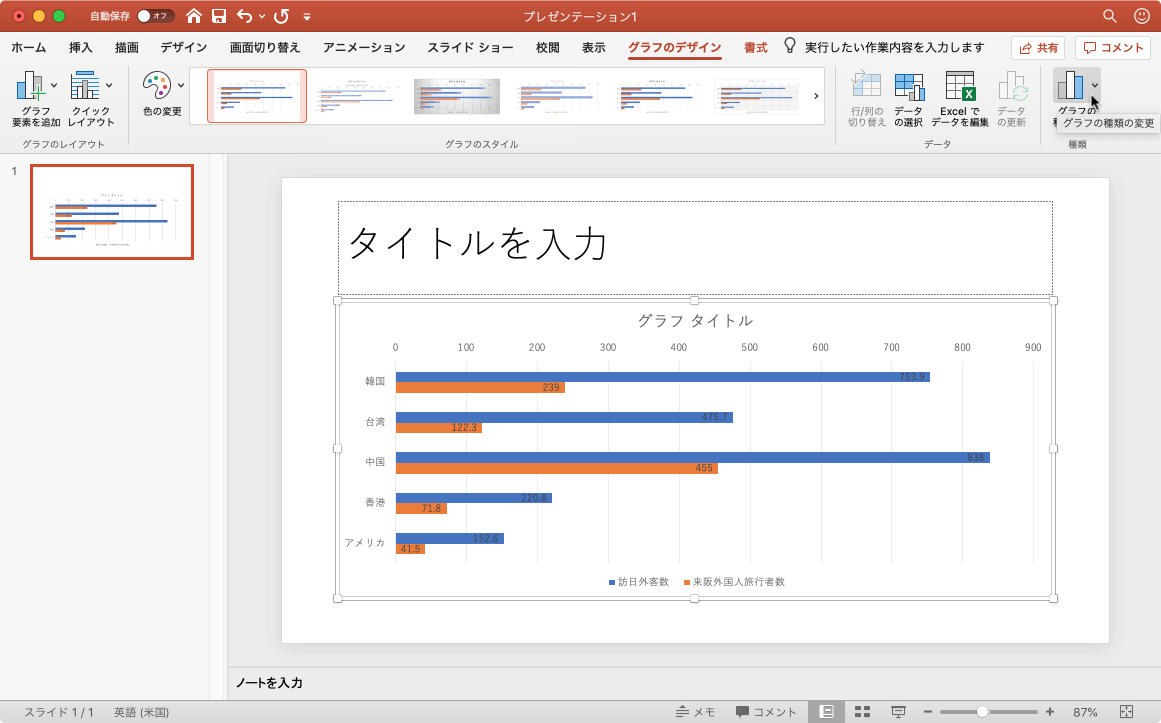



Powerpoint 19 For Mac グラフの種類を変更するには



図解powerpoint 3 4 写真 画像の必要部分だけ挿入
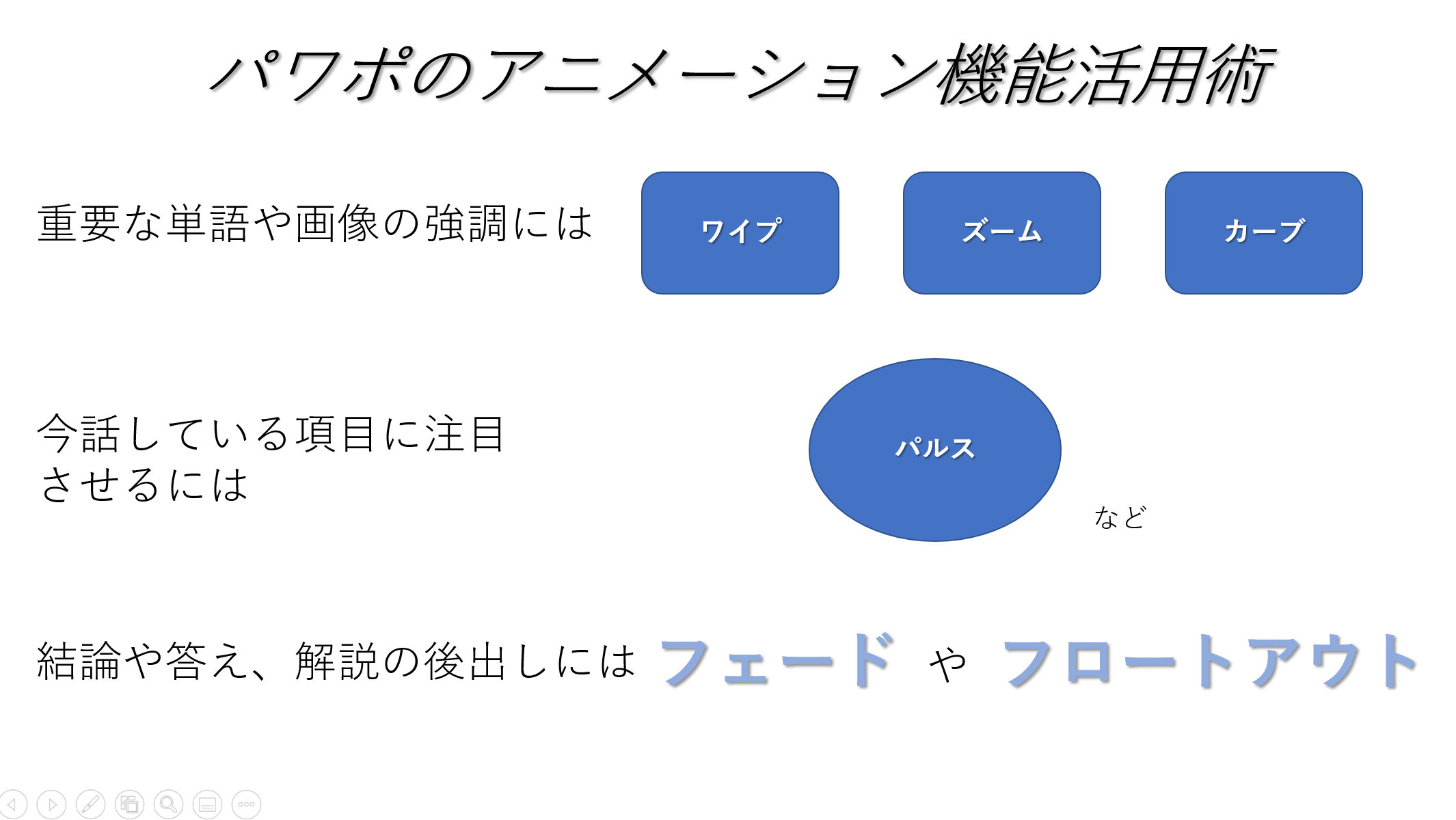



パワポのアニメーション機能 プレゼン資料を作る前に知っておきたい基本を解説 Udemy メディア
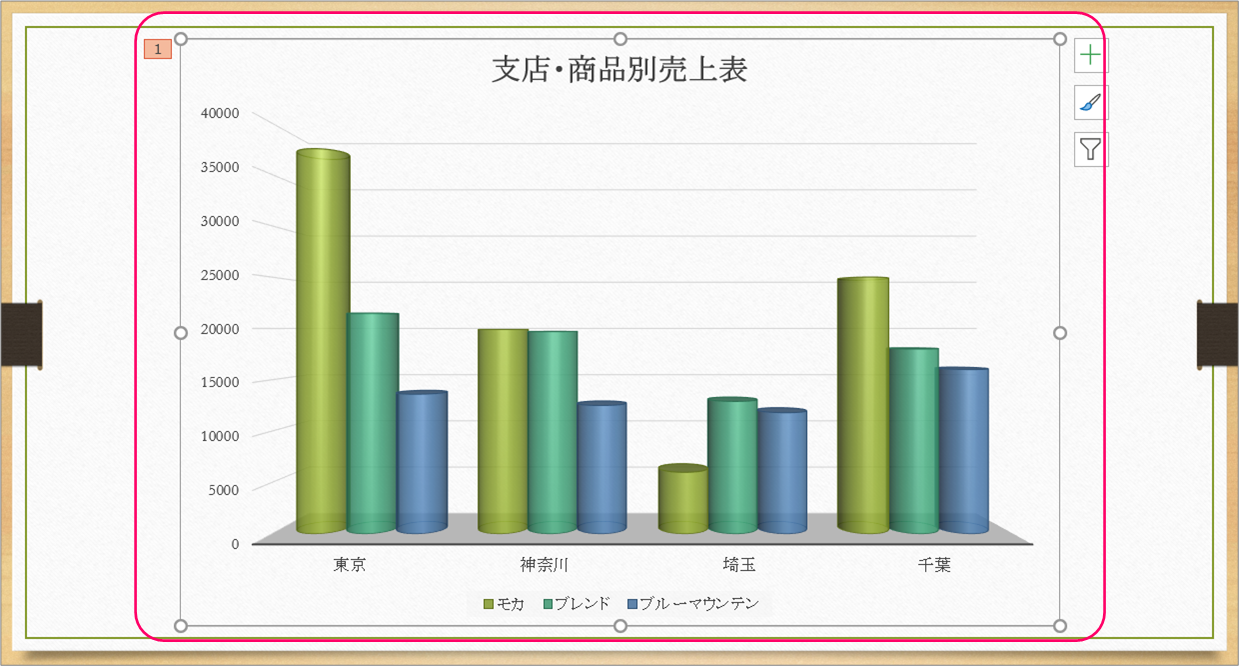



Powerpoint アニメーションの再生後にグラフの色を半透明にするには きままブログ




Slidepack パワーポイントの資料作成を自動化




パワーポイントの使い方 グラフにアニメーションを追加する方法 Youtube
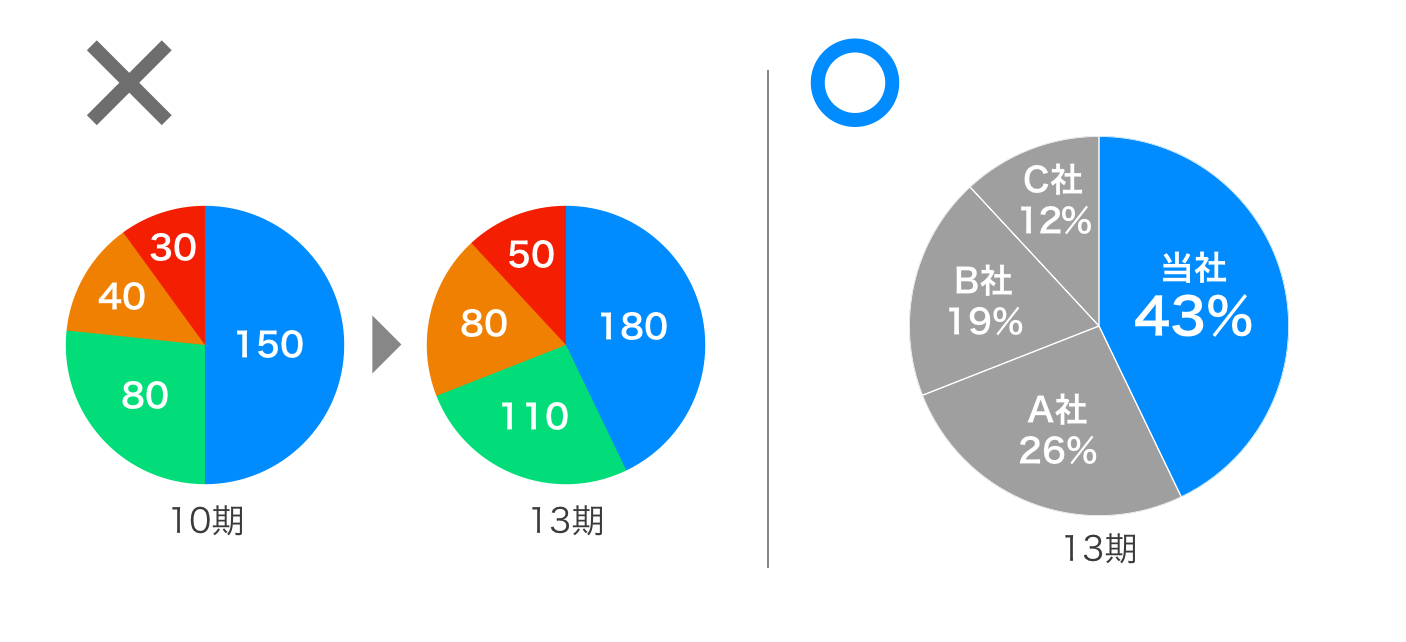



量じゃなくて比率を示す パワーポイントで円グラフを使うときの注意点をわかりやすく解説します ビズデザ
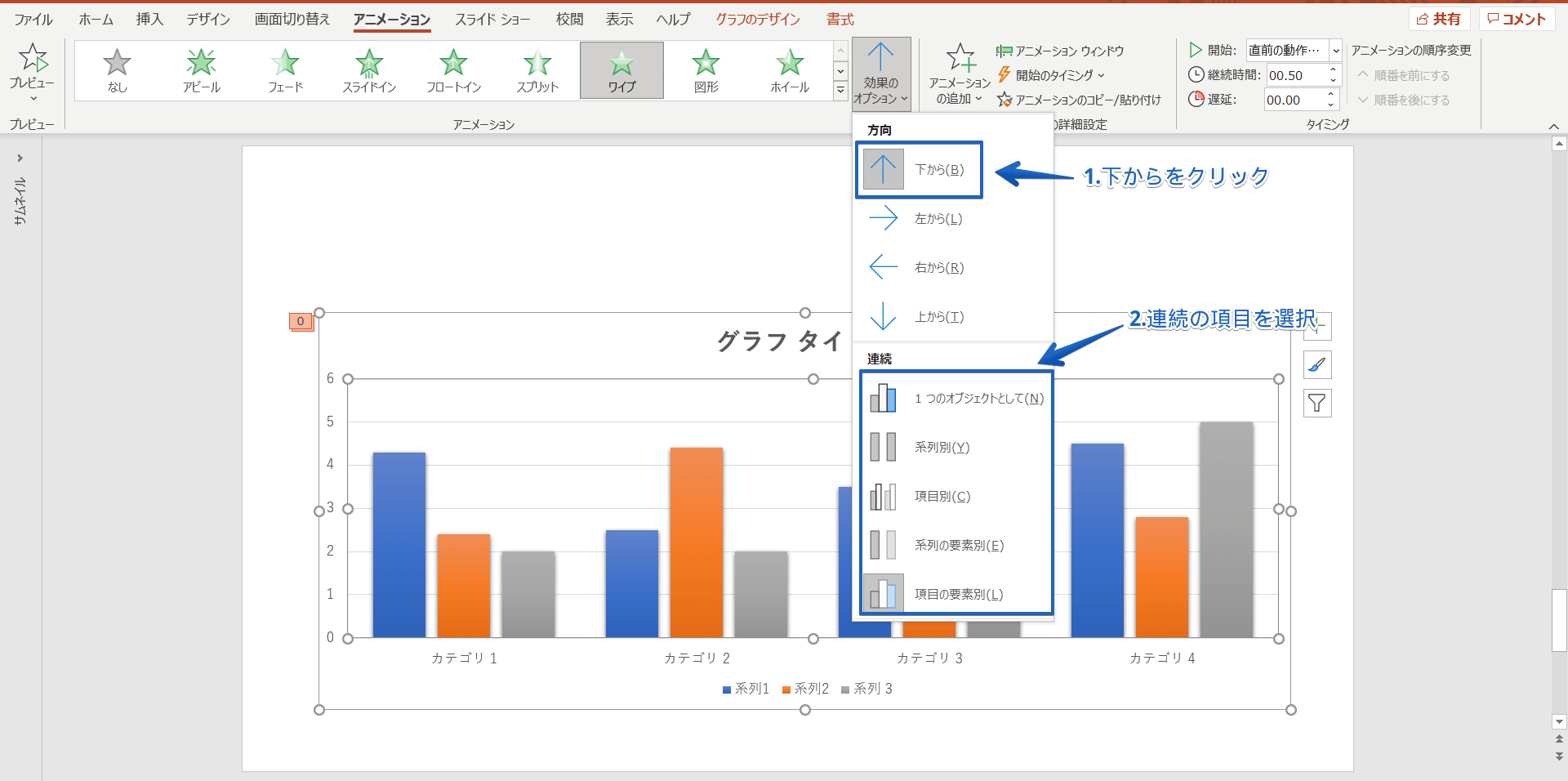



パワーポイントのグラフにアニメーションを設定 ひとつずつ表示する簡単手順を紹介



株式会社東海綜合翻訳センター 英語 中国語 韓国語 タイ語 アラビア語 インドネシア語などのマニュアル 印刷物の多言語翻訳など 翻訳のあらゆるニーズにお応えします
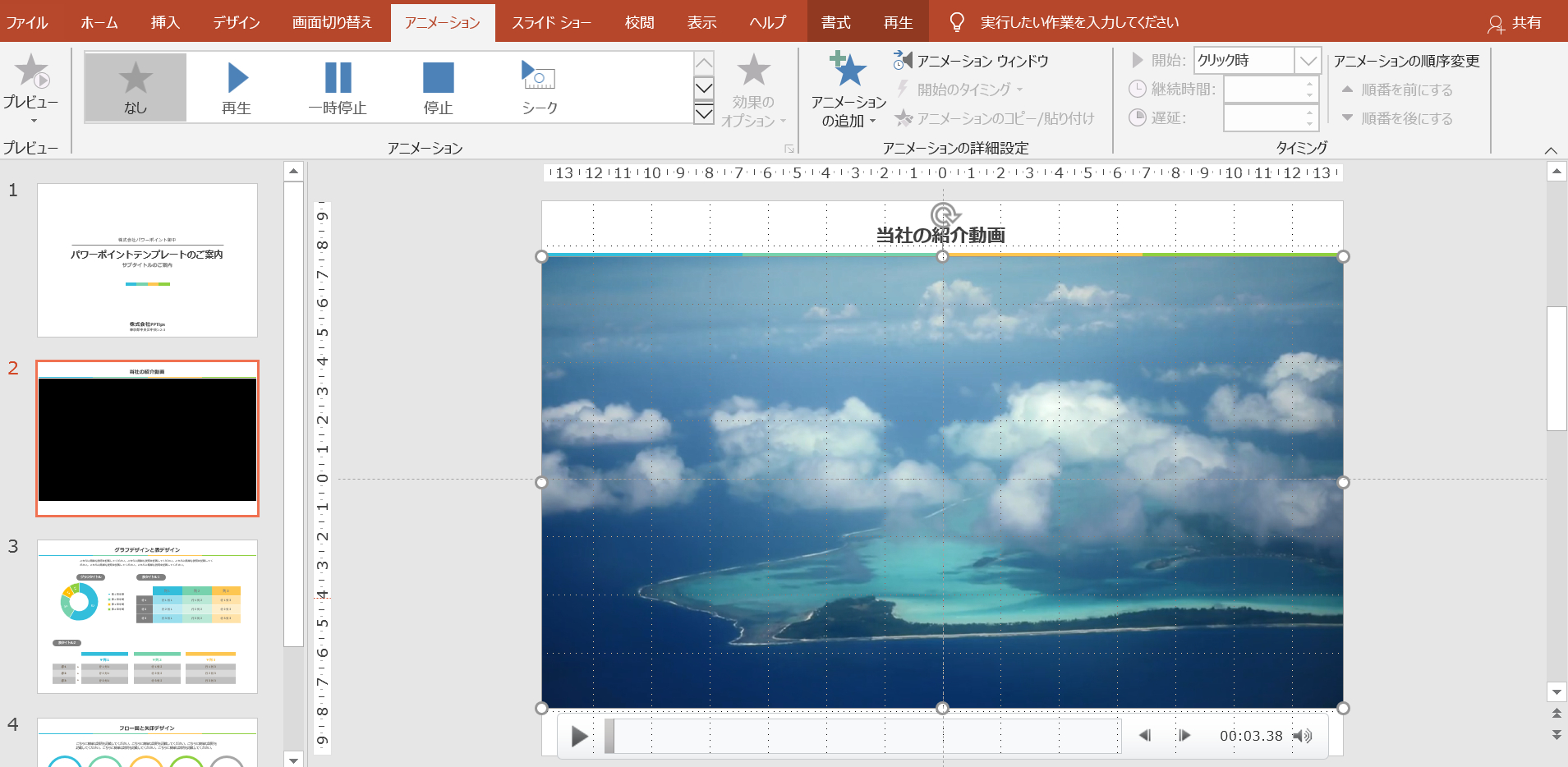



保存版 パワーポイントに動画を挿入する方法と注意するポイント Pptips Jp
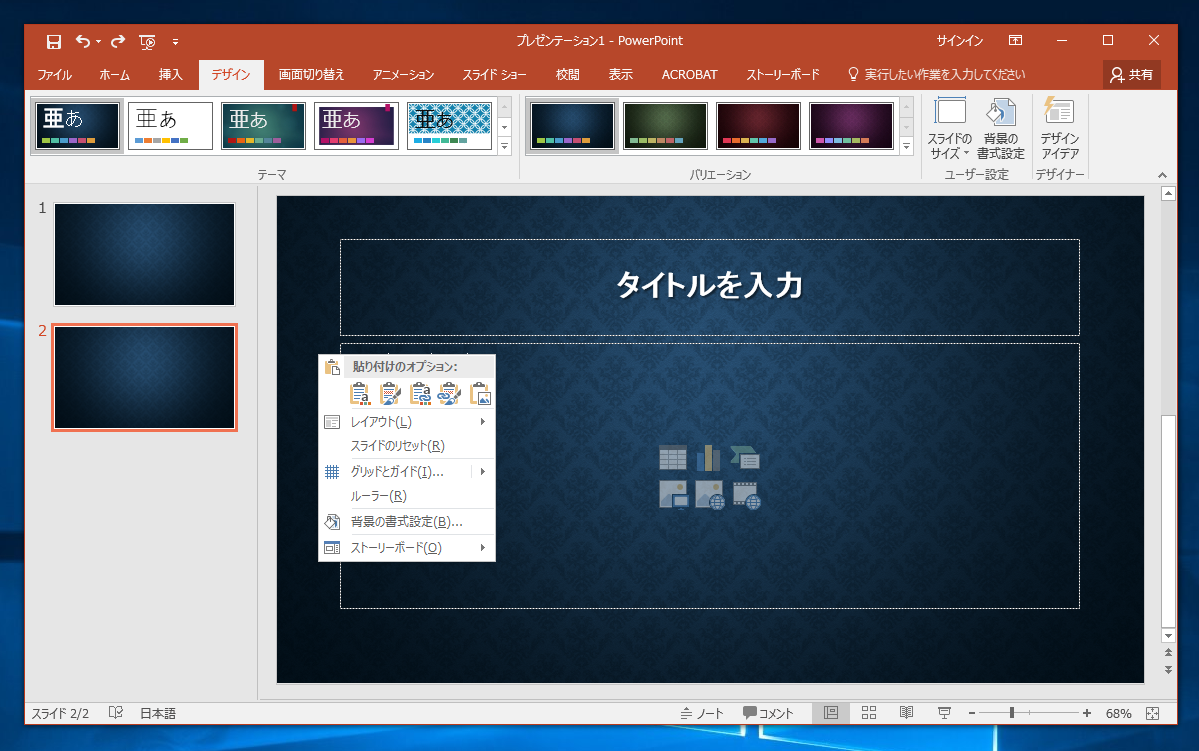



Excelで作成したグラフをpowerpointにペーストするとグラフのデザインが変わってしまう Microsoft Officeの操作方法 Tips




第8回 パワーポイントの使い方 その1 1 パワーポイントとは パワーポイント とは プレゼンテーション用のソフトであり 初心者でも 1 簡単にスライドを作成できる 2 グラフや図形を簡単に描ける 3 アニメーションを用いてわかりやすい




パワーポイントで作る 見やすい円グラフのコツ Document Studio ドキュメントスタジオ
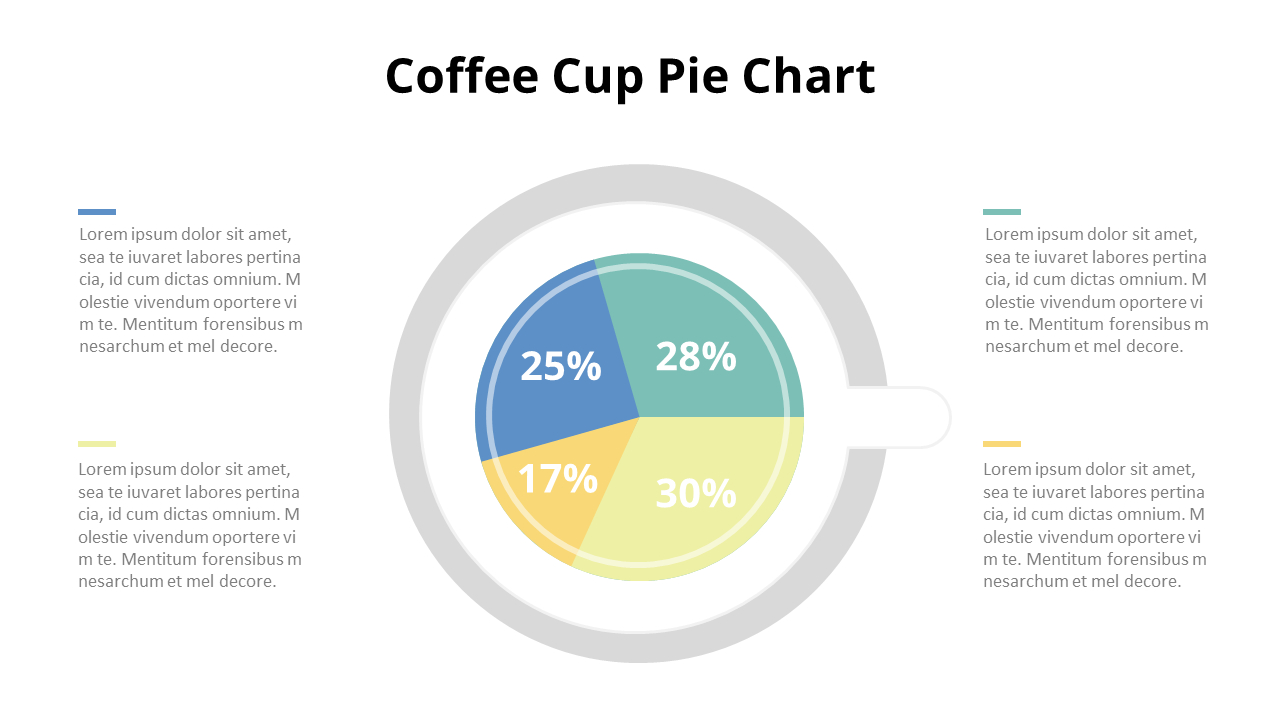



円グラフダイアグラムアニメーションpowerpointテンプレート
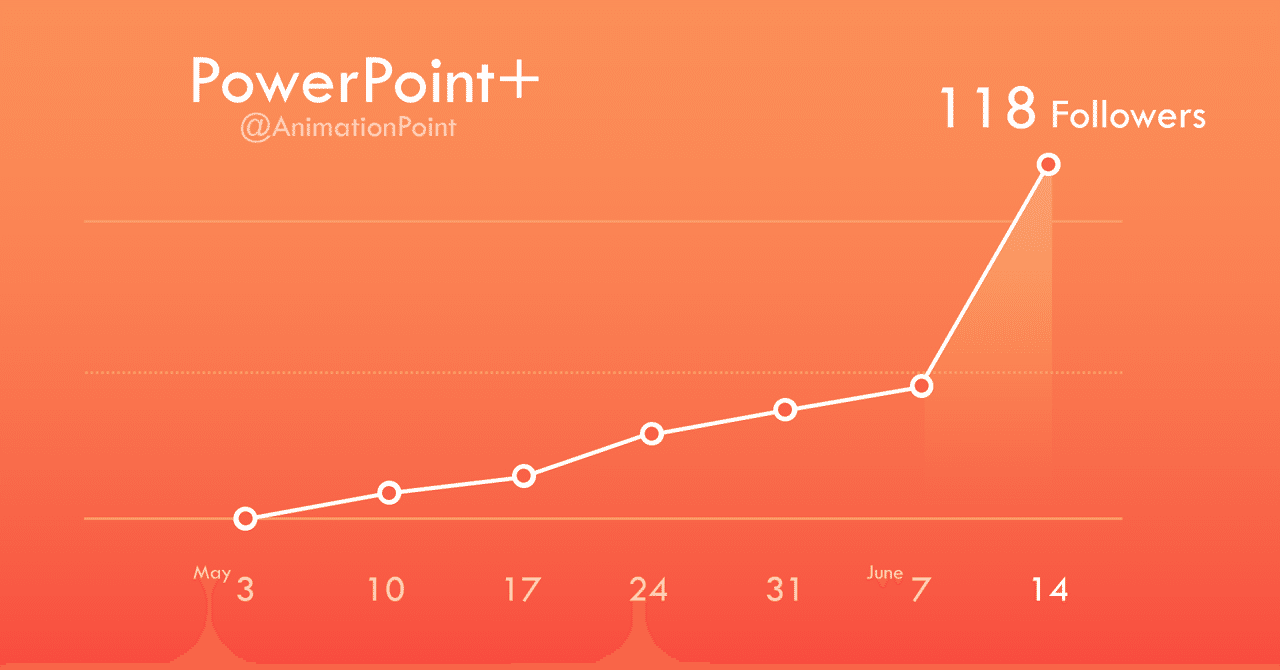



Powerpointで動く折れ線グラフを作ってみた Powerpoint Note




パワポのアニメーションをmp4に変換しインスタに投稿する方法 Ppdtp



1




最高 50 パワーポイント アニメーション グラフ 日本のトップ都市画像
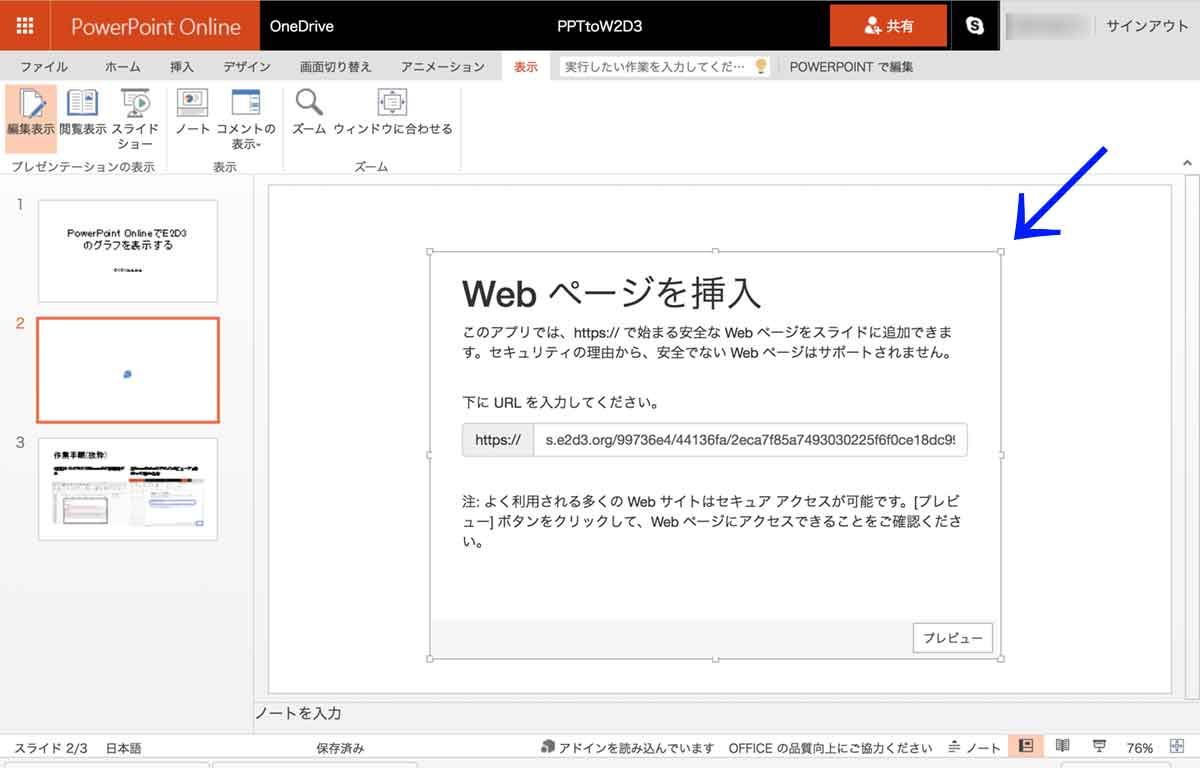



Powerpoint Onlineでe2d3のグラフを表示させる てくてくめもめも




パワーポイントで矢印が伸びるアニメーションの設定方法 Hitokomablog




1分で出来るパワーポイントにyoutube動画を貼り付けする方法




Powerpointで星が瞬くキラキラアニメーションを作る方法 Ppdtp



0 件のコメント:
コメントを投稿